Hola todos~ 안녕하세요. 바비타입니다. 벌서 아이패드를 구매한지 6개월이 지났네요. 아이패드를 구매하기까지 3개월이 넘는 시간동안 고민을 했었는데... 고민했던 시간이 아까울만큼 아이패드는 제 하루에서 많은 부분을 차지하고 있답니다. 아이패드를 사용하면서 편리했던 점은 버튼 하나만 눌러 전원을 켠 후 바로 원하는 작업을 할 수 있고 휴대성이 좋다는 것이죠.
블루투스 키보드만 있으면 노트북이 되었다가 애플펜슬을 사용하면 노트가 되기도 하는 아이패드는 원하는 용도에 따라 활용도가 자유자재로 변하는 점 또한 하나의 장점이기도 합니다.
이렇게 잘 사용하고 있는 아이패드의 편리한 기능 중에서 가장 마음에 드는 기능이 있습니다. 그것은 바로 여러가지 앱들을 멀티태스킹으로 사용할 수 있다는 점입니다. 예를 들면, 동영상을 감상하면서 사파리로 검색을 하거나, 필기를 하면서 바로 모르는 단어를 찾는 일입니다. 이렇게 아이패드의 멀티태스킹 기능을 잘 활용하면, 원하는 작업을 동시에 할 수 있어서 작업 능률을 올릴 수 있습니다.
아이패드를 처음 구입했을 때, 이 멀티태스킹 기능을 어떻게 사용해야 하는지 몰라서 당황했었던 기억이 있습니다. 하지만 시간이 지나니 저절로 익숙해 지더라고요. 저처럼 아이패드의 멀티태스킹 기능을 처음 사용해서 어떻게 사용해야할지 모르는 분들을 위해 ‘아이패드 멀티태스킹 하는 방법’ 에 대해 설명해보려고 합니다.
#1. 기본적인 ‘스플릿뷰’ 하는 방법
아이패드의 가장 기본적인 멀티태스킹 기능인 스플릿뷰, 즉 화면분할을 하기 위해서는 ‘독바’에 있는 어플을 활용해야 합니다. 스플릿뷰로 자주 활용하는 어플은 ‘독바’에 추가하거나, ‘설정’에서 ‘멀티태스킹 및 Dock’메뉴에 들어가 ‘최근 앱 보기’를 설정해주면 됩니다.
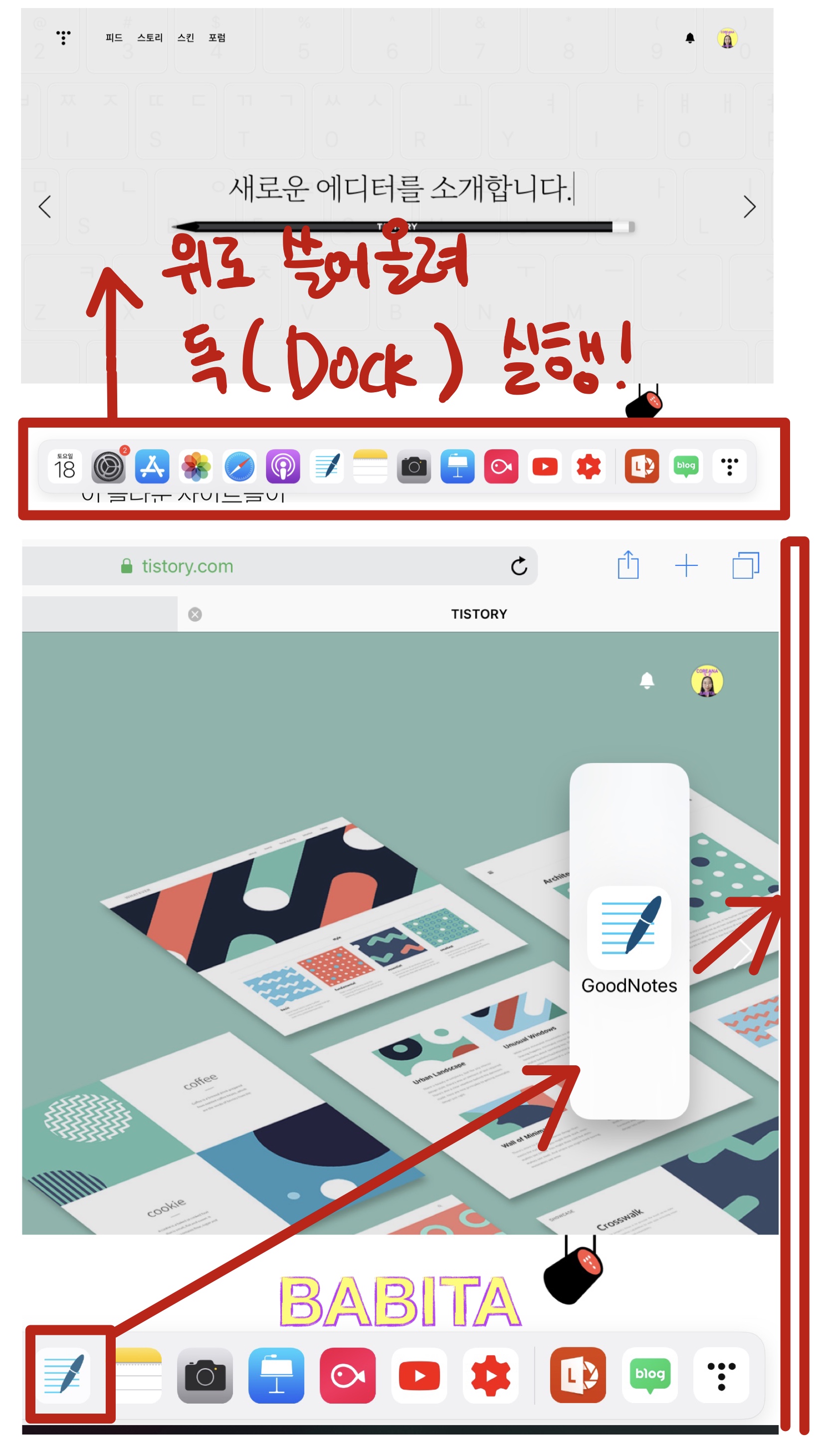
우선 원하는 어플을 실행한 후, 아래에서 위로 쓸어올려 독바를 실행시켜 주세요. 독바에서 스플릿뷰하고 싶은 어플을 선택한 후, 그래도 끌어서 화면의 양쪽 끝에 놓아주세요.
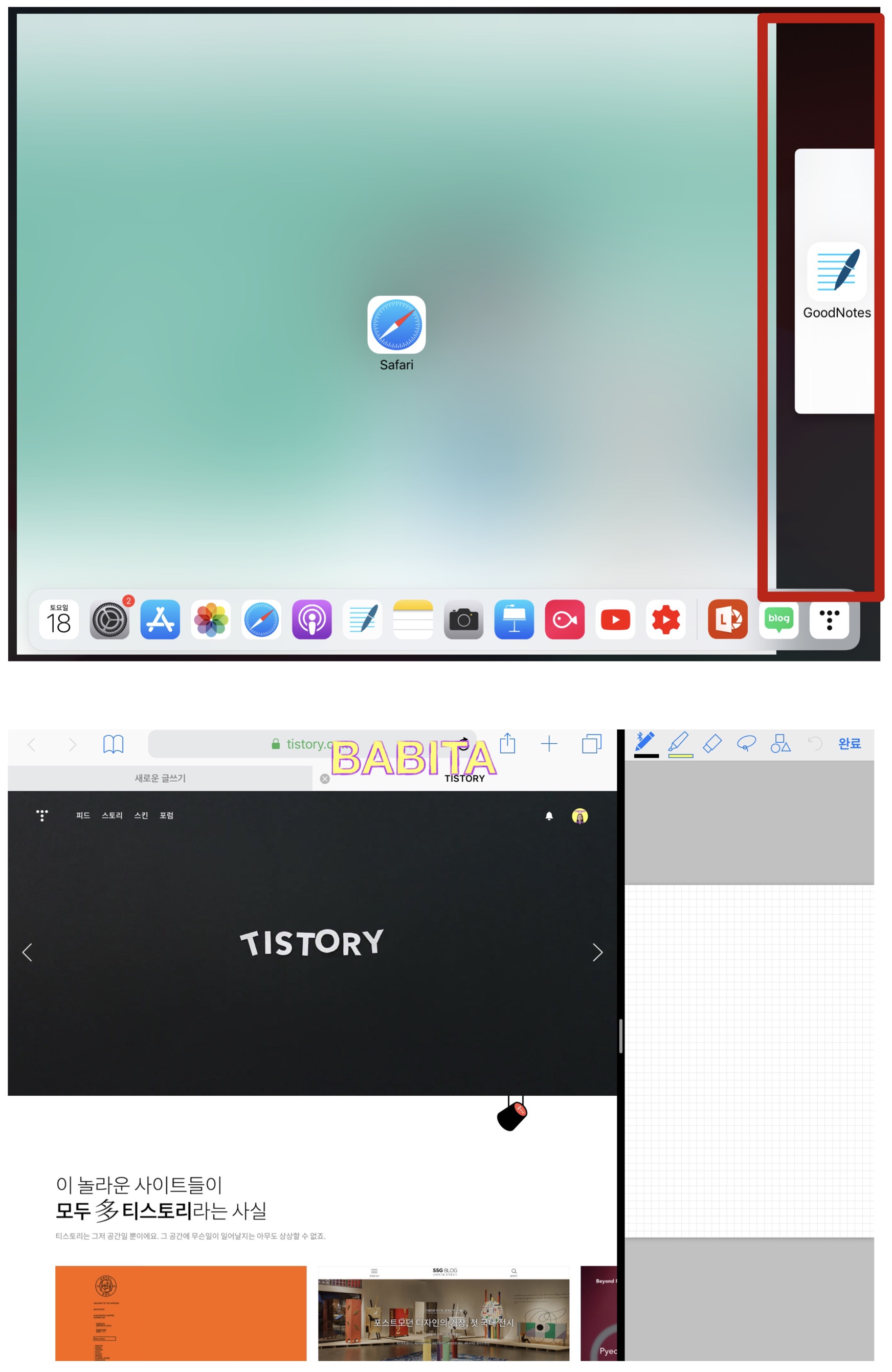
그럼 간단하게 스플릿뷰가 완성됩니다. 오른쪽, 왼쪽 어디든 상관없이 가능합니다. 하지만 스플릿뷰가 불가능한 어플도 있으니 참고하세요. 그래도 가장 많이 사용하고 활용도가 좋은 사파리, 유튜브, 메모장, 사진첩, 굿노트 등은 스플릿뷰가 가능합니다.
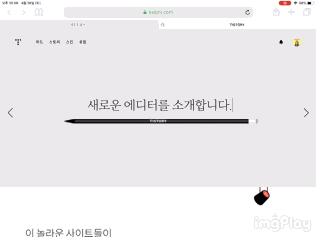
#2. ‘스플릿뷰’의 비율 조정하기
이렇게 설정한 스플릿뷰는 원한는 화면 비율에 따라 3가지 방식으로 다르게 설정할 수 있습니다. 본인이 사용하는 용도에 따라 화면비율을 바꿔서 사용해보세요.가로 모드에서는 1:1 비율이 가능하지만, 세로 모드에서는 1:1 모드는 지원하지 않습니다. 세로 모드일때는 2가지 방식으로만 화면 비율을 설정할 수 있습니다.
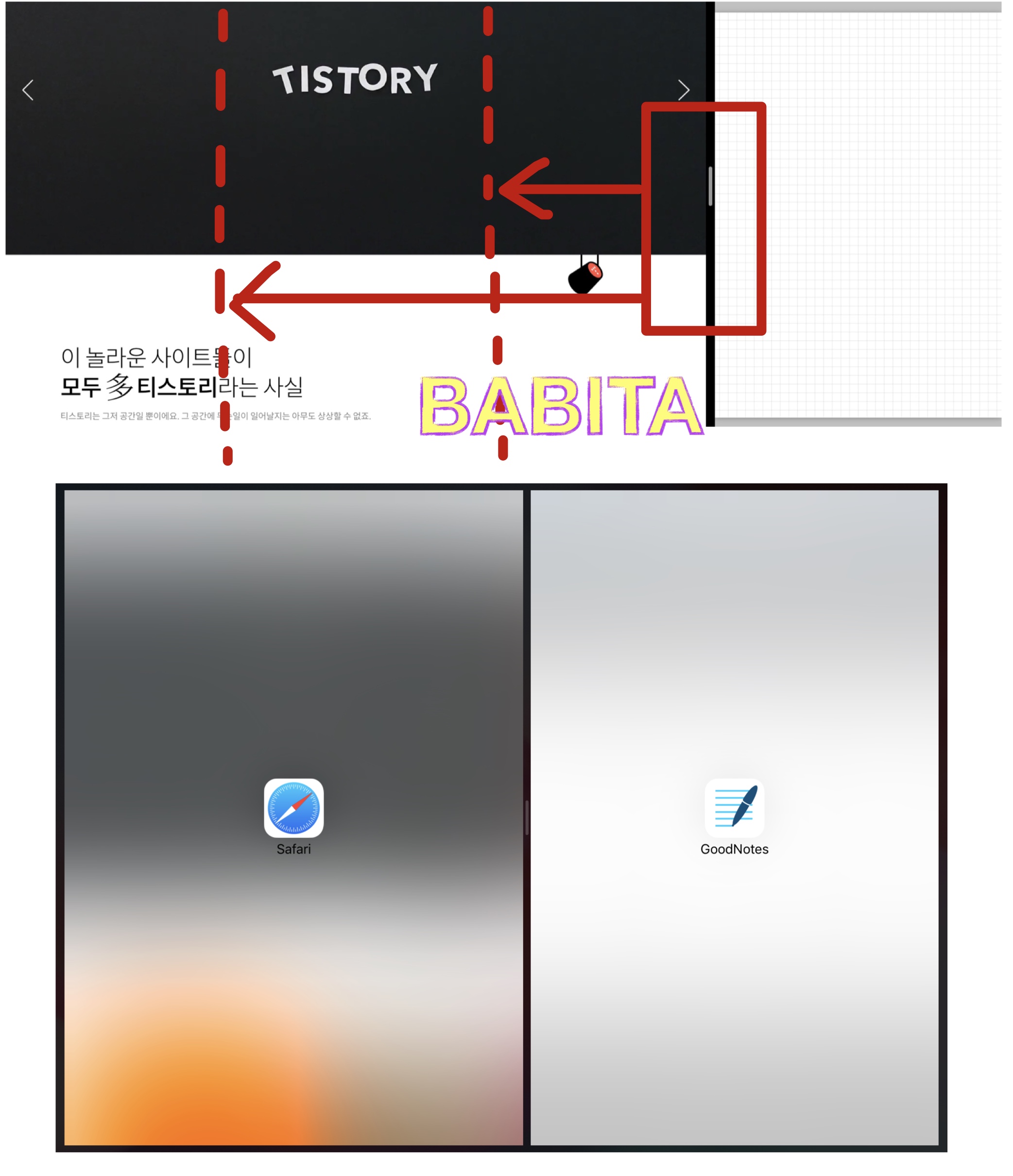
스플릿뷰를 실행하면, 어플과 어플 사이 중간부분에 회색의 작은 막대선이 보입니다. 그 막대선을 잡고 원하는 비율로 이동을 하면 어플의 화면 비율이 변경됩니다.
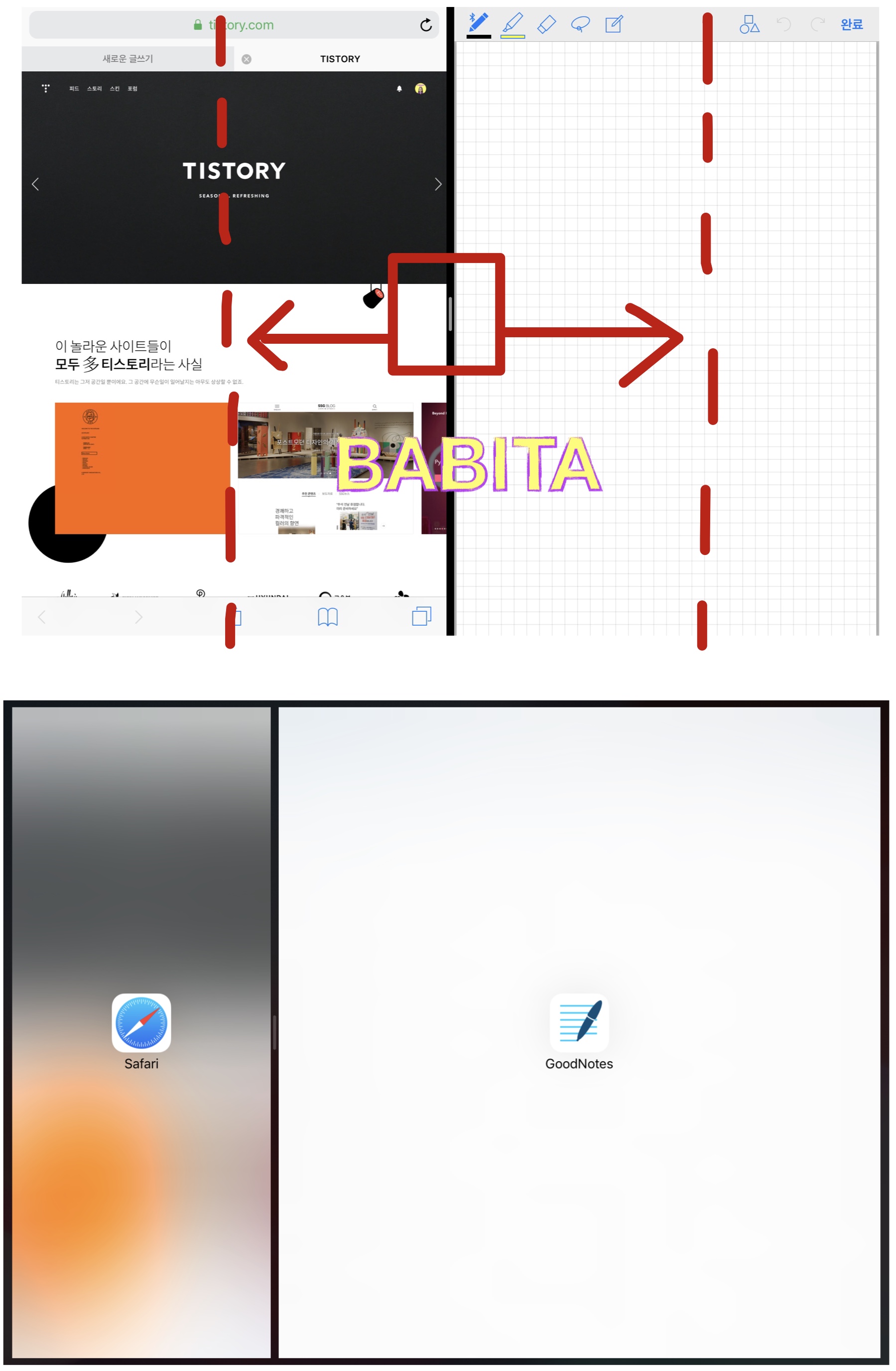
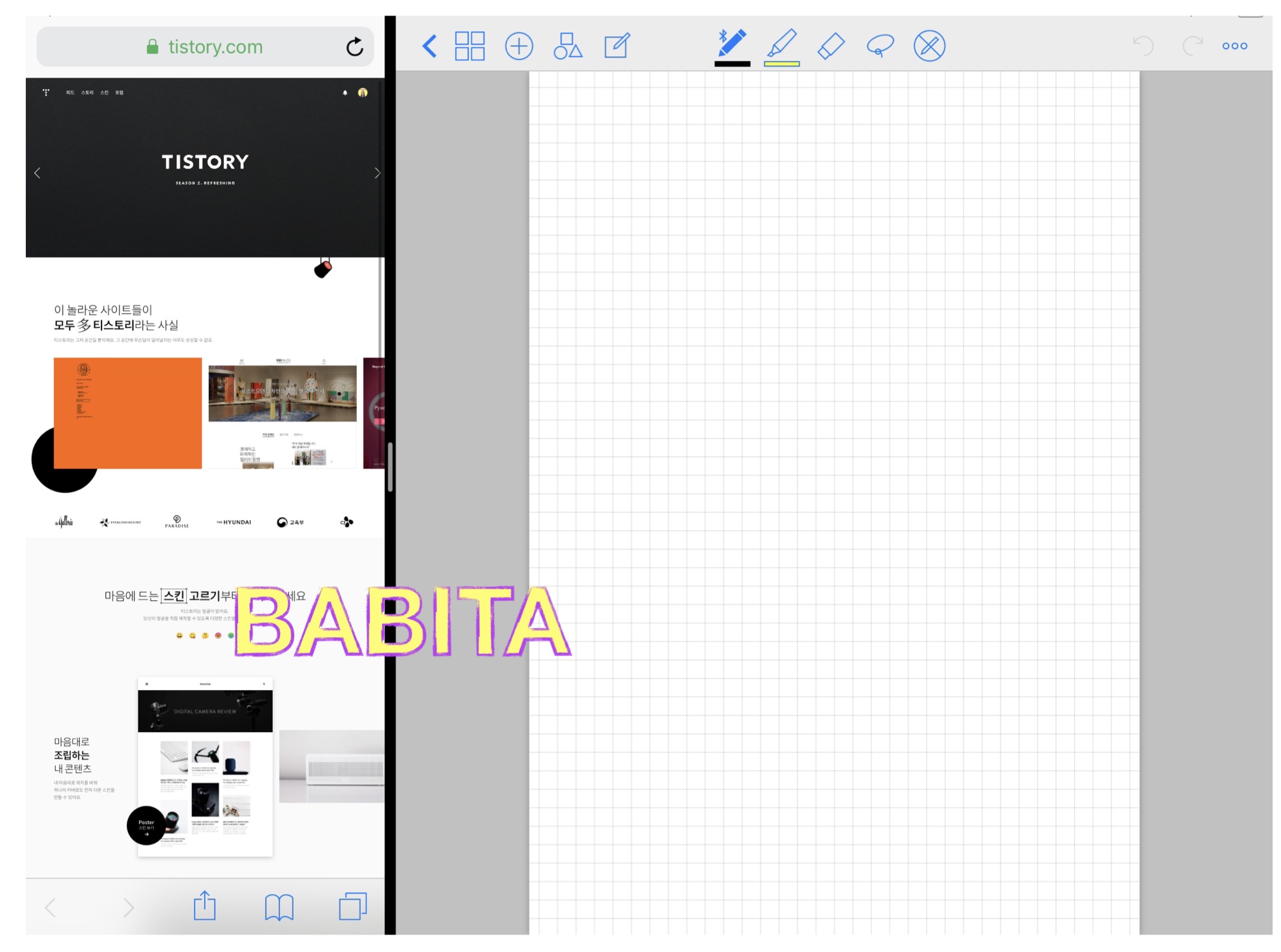
원하는 용도에 따라 화면 비율을 변경해보세요.
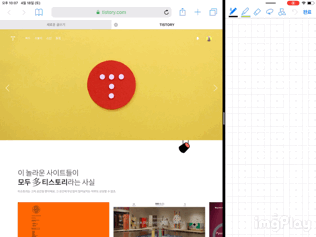
#3. ‘스플릿뷰’에서 ‘슬라이드 오버’로 전환하는 방법
아이패드에서 멀티태스킹을 실행하는 방법 중에 또 다른 한 가지, 바로 ‘슬라이드 오버’ 입니다. ‘슬라이드 오버’ 같은 경우에는 화면을 분할해서 보는 형태가 아니라, 화면 위에 다른 어플을 실행하는 형태입니다. 즉, ‘슬라이드 오버’를 실행하면, 원래 사용하고 있는 어플 화면의 1/3 정도가 가려서 보여집니다.
‘스플릿뷰’로 화면 분할을 한 상태에서 간편하게 ‘슬라이드 오버’로 전환할 수 있습니다.
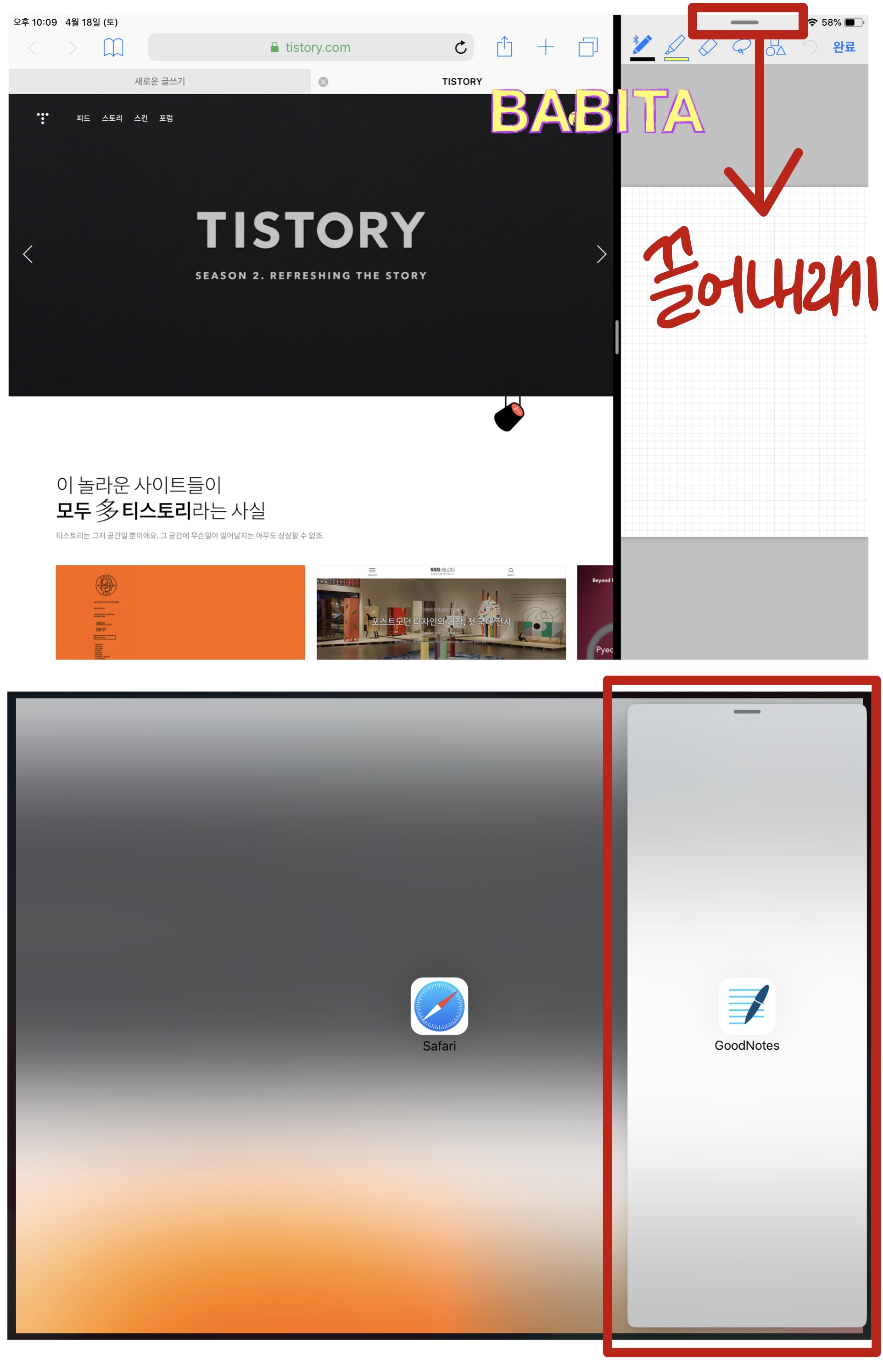
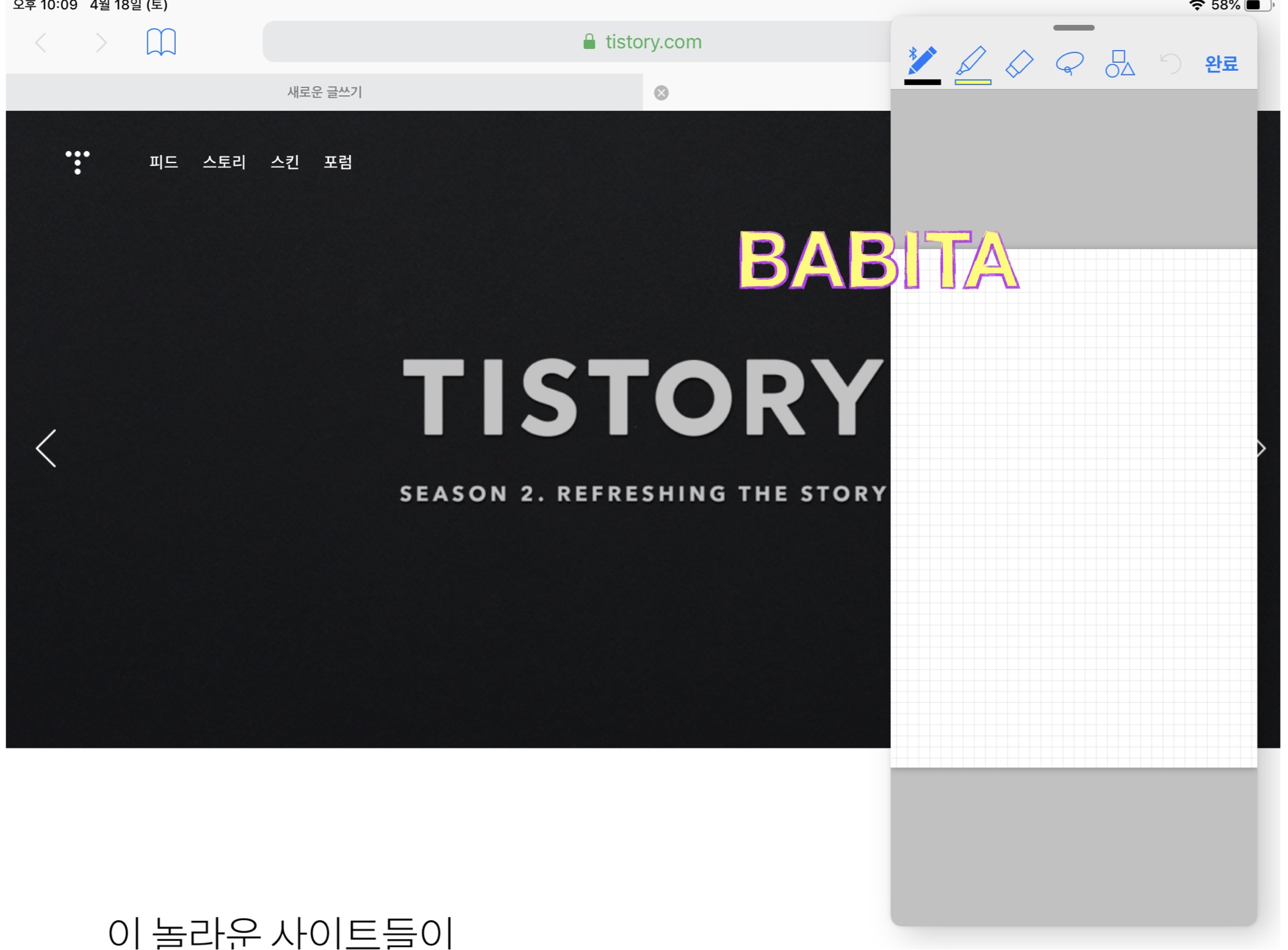
‘스플릿뷰’가 된 어플의 위쪽에 보면 짧은 가로막대를 볼 수 있습니다. 이 가로막대를 잡고 그래도 아래로 끌어 내려주면 손쉽게 ‘스플릿뷰’에서 ‘슬라이드 오버’로 전환이 가능합니다.
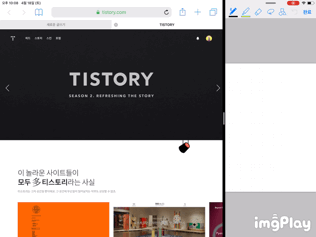
#4. ‘슬라이드 오버’에서 ‘스플릿뷰’로 전환하는 방법
당연히 ‘슬라이드 오버’에서 ‘스플릿뷰’로도 손쉽게 전환할수 있습니다.
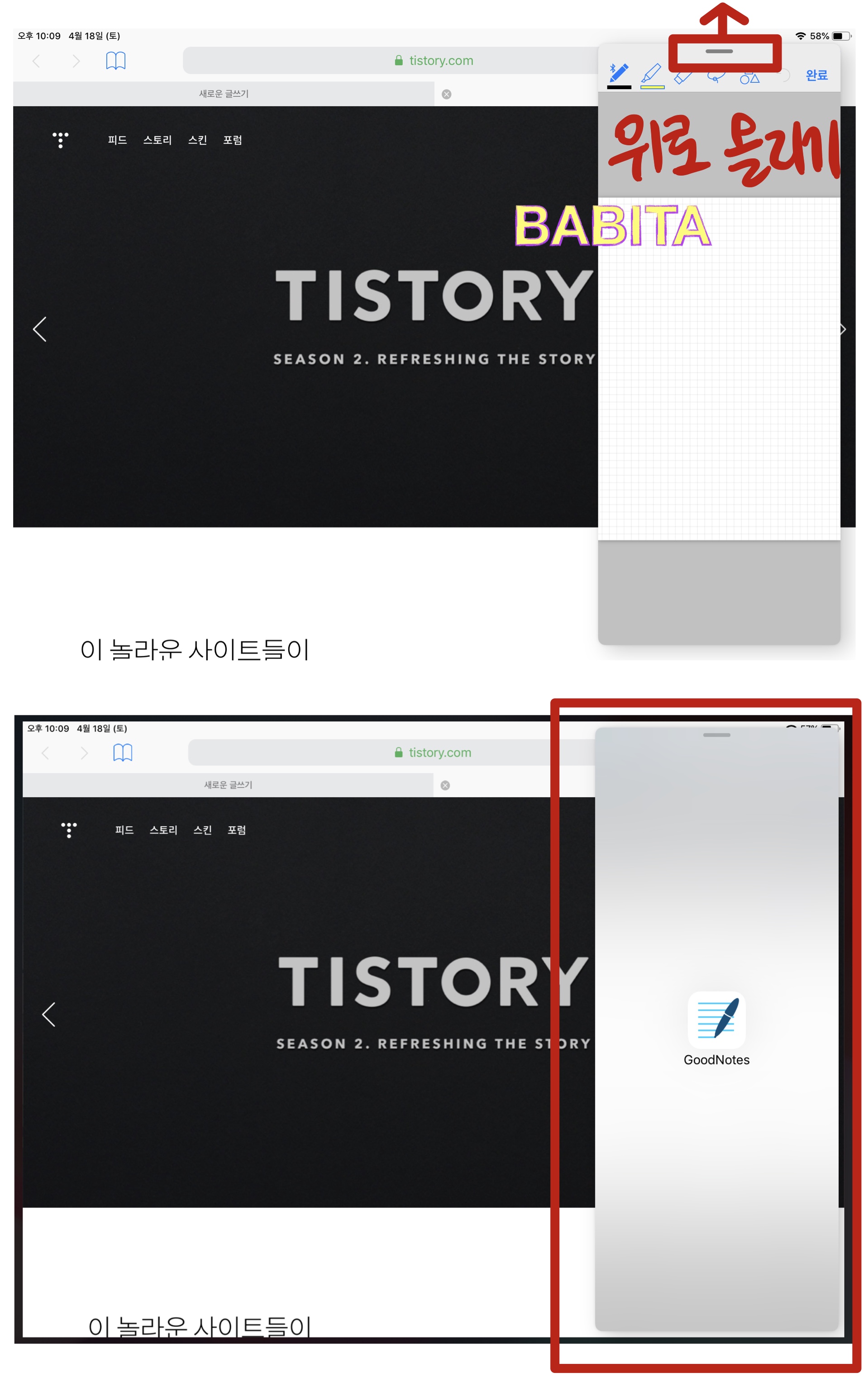

‘슬라이드 오버’된 화면의 위쪽에 있는 가로 막대를 잡고 위로 끌어 올리면 쉽게 ‘스플릿뷰’를 설정할 수 있습니다.
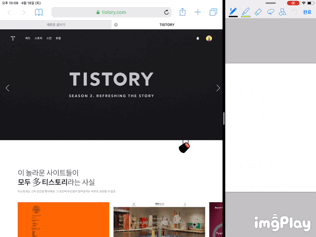
#5. ‘슬라이드 오버’ 하는 방법
‘슬라이드 오버’는 독바에서 바로 실행시킬 수도 있습니다.
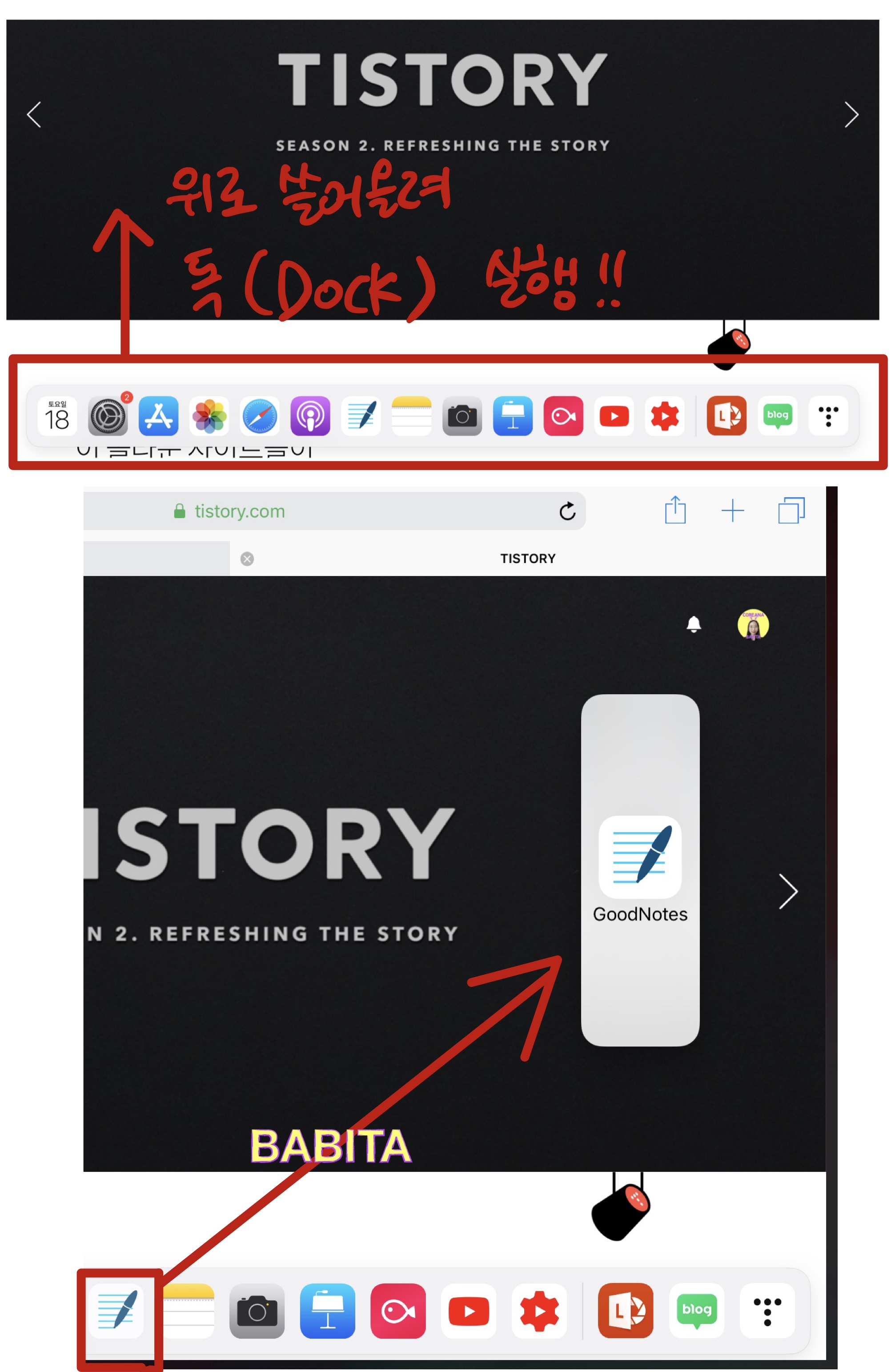
먼저 어플을 실행한 후에 화면의 아래에서 위로 쓸어올려 독바를 실행시켜주세요. 독바에서 ‘슬라이드 오버’를 실행시키고 싶은 어플을 선택한 후에 화면의 양 옆이 아닌, 어플의 화면 아무곳으로나 끌어 올려주세요. 어플의 중간부분에 놓아주어도 자동으로 오른쪽 화면에 위치됩니다.
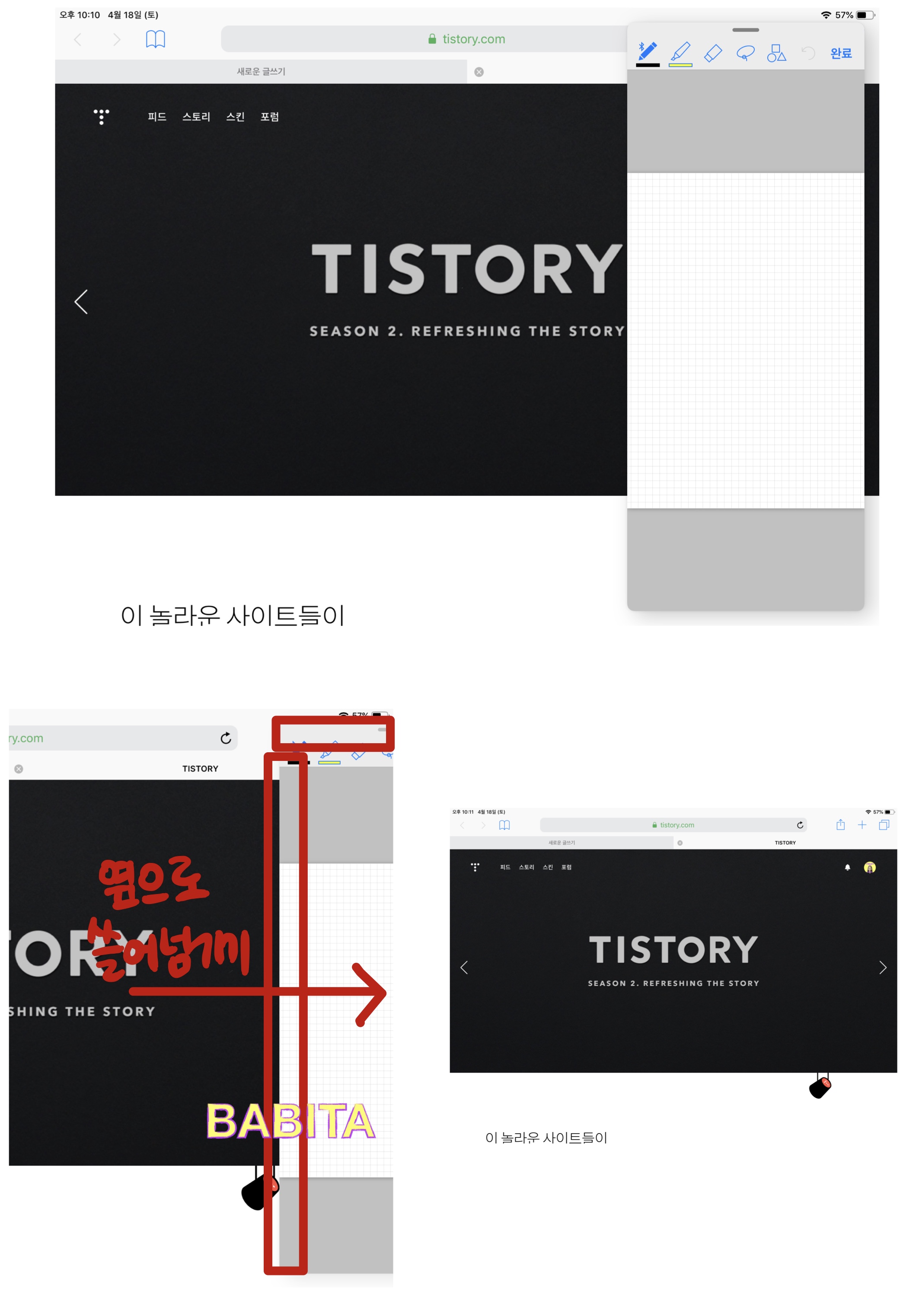
이렇게 ‘슬라이드 오버’된 어플은 오른쪽에서 왼쪽으로 이동이 가능합니다. 원하는 상황에 따라 위치를 조절해주면 됩니다.
‘슬라이드 오버’된 어플은 어플의 위쪽이나 왼쪽 옆부분을 오른쪽으로 쓸어넘겨서 숨길 수 있습니다.
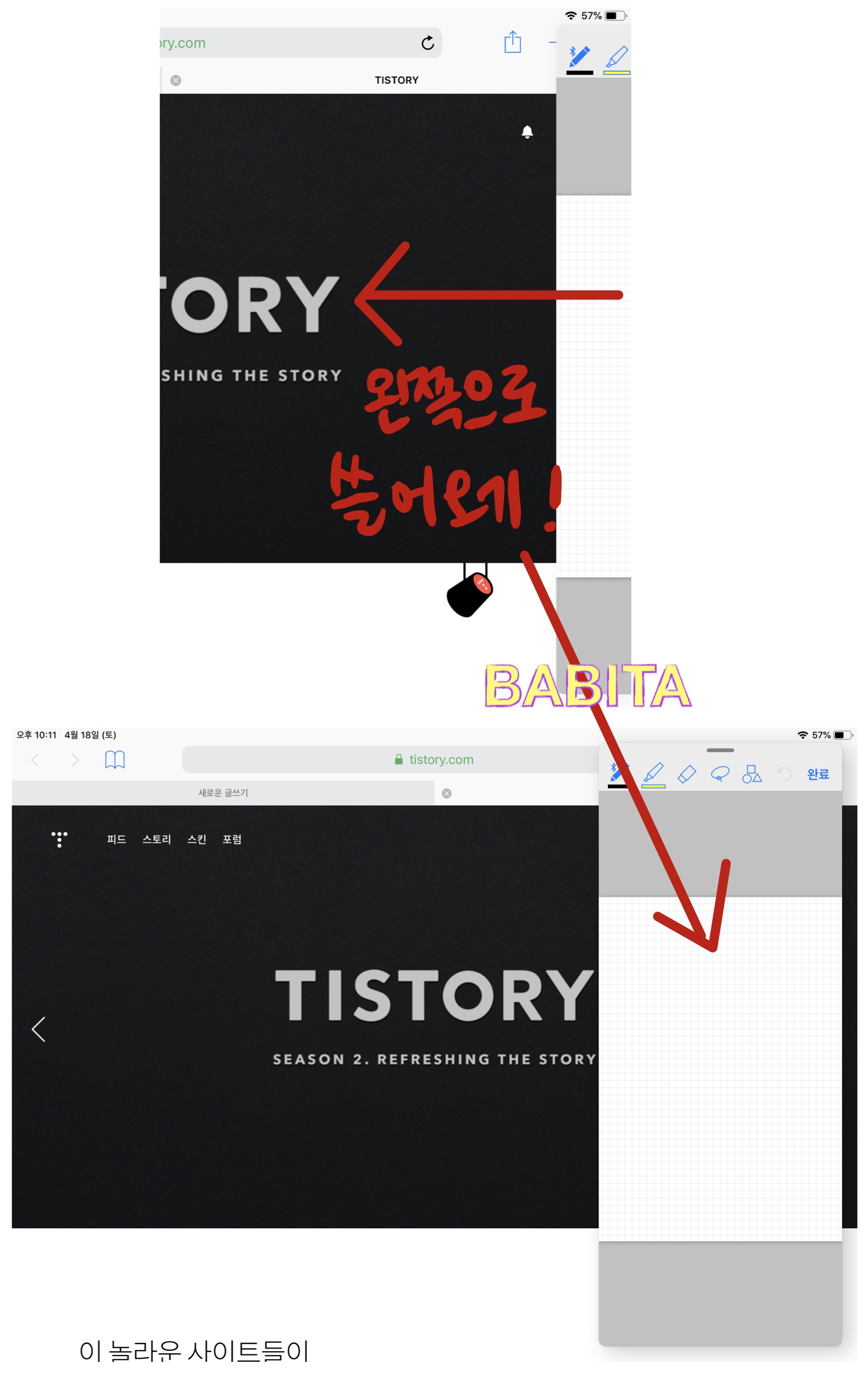
이렇게 숨긴 ‘슬라이드 오버’된 어플은 오른쪽 화면의 끝에서 왼쪽으로 쓸어 당기면 바로 다시 나타납니다. 저는 이 기능을 블로그에 사진을 올리거나, 굿노트로 공부할 때 단어 사전을 찾는 용도로 잘 사용하고 있습니다.
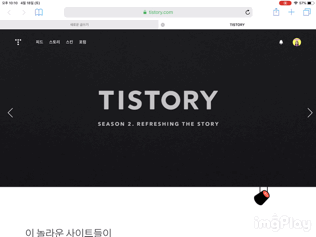
#6. 한 화면에 사파리창 두 개의 탭 열기
마지막으로 또 하나의 멀티태스킹은 바로 사파리 어플을 실행하고 화면을 두 개로 분할하는 기능입니다. 한 화면의 두 개의 사파리 창을 실행할 수 있습니다.
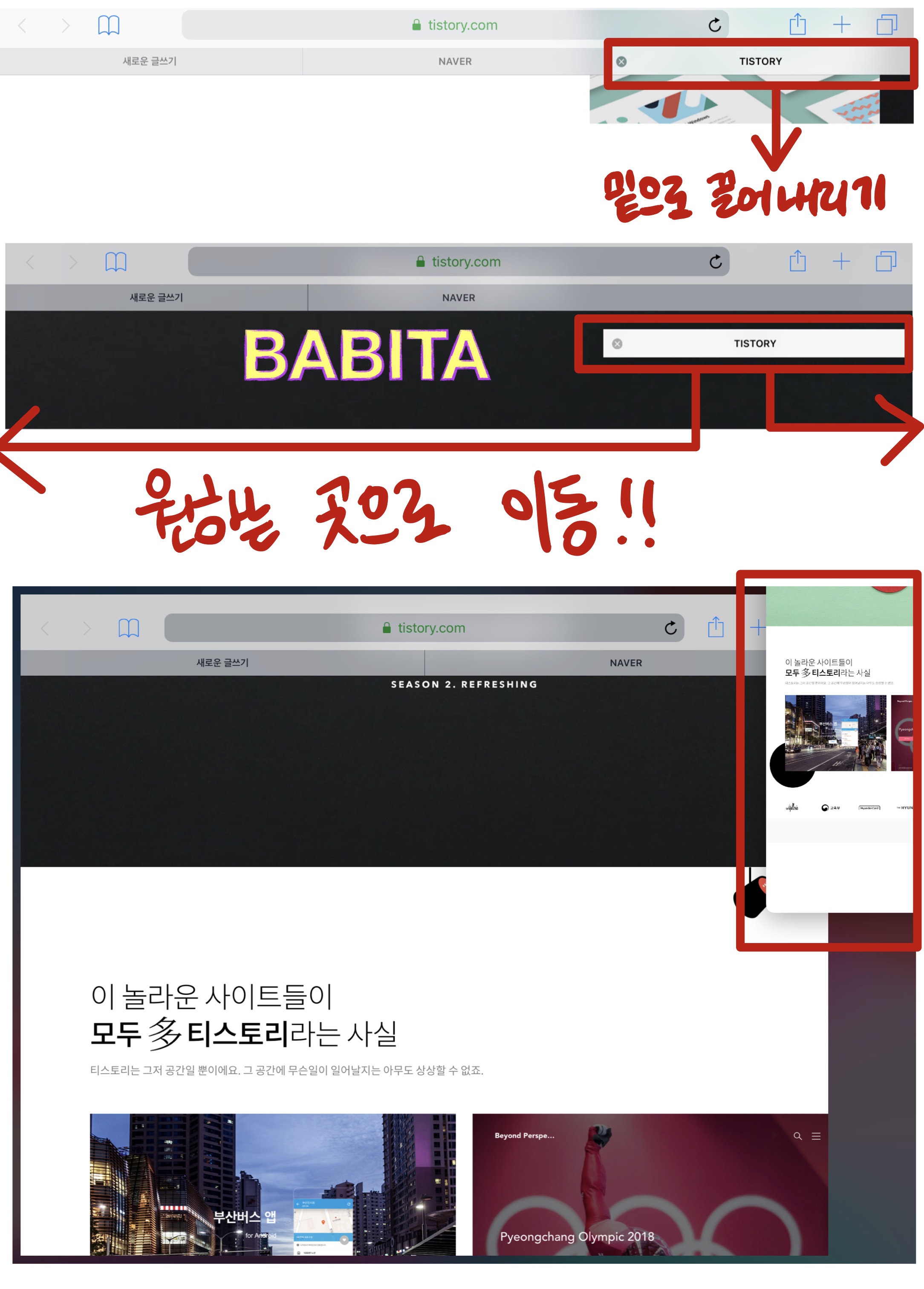
사파리를 실행한 후, 화면을 분할하고 싶은 사파리의 탭을 선택해주세요. 탭을 선택한 상태로 끌어내려 화면의 옆 쪽 끝으로 이동해주세요.
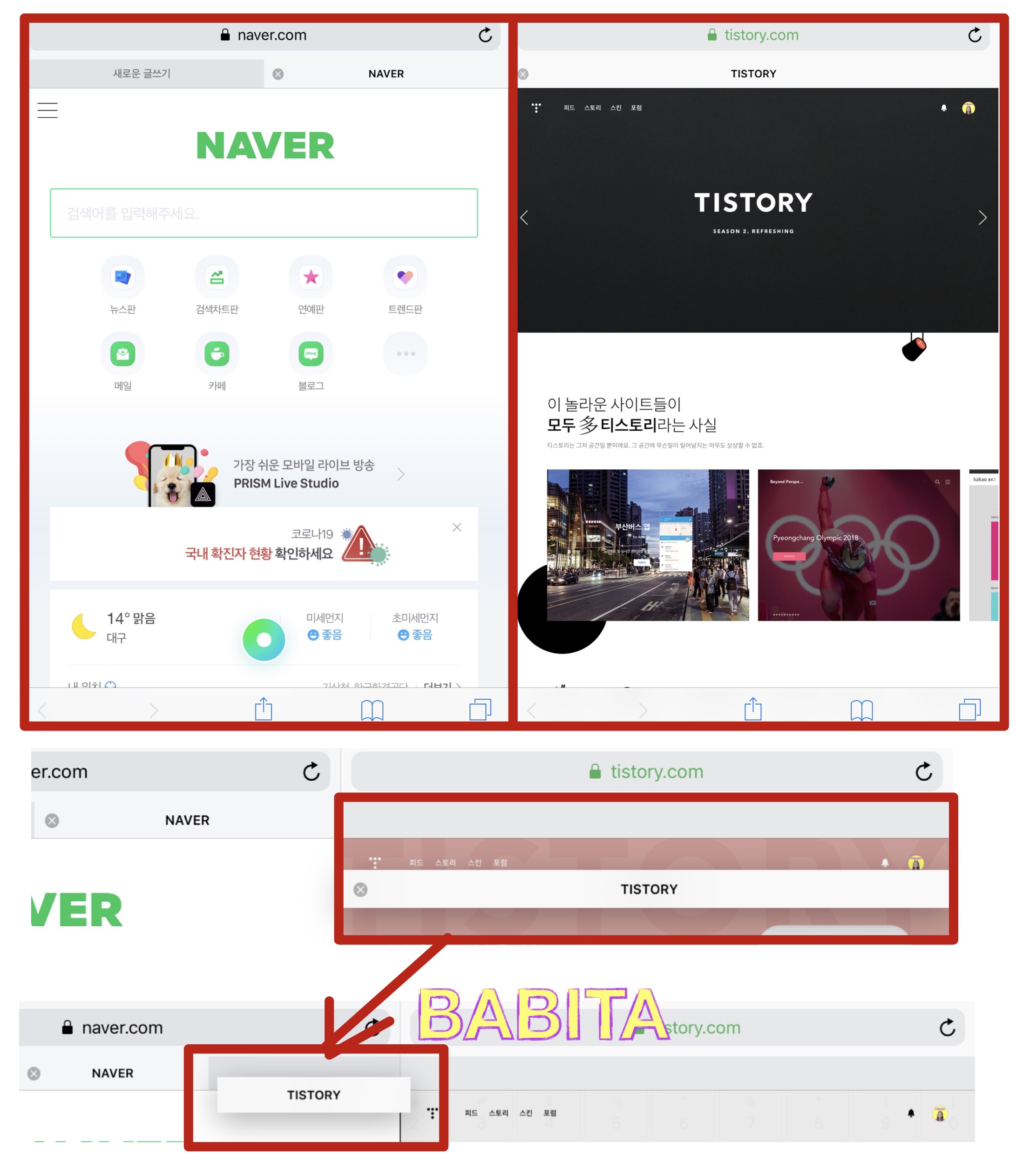
그러면 이렇게 두개로 분할된 사파리의 창을 볼 수 있고, 하나씩 따로 원하는 용도로 사용할 수 있습니다. 다시 하나의 사파리창으로 돌아가고 싶다면 탭에 있는 X 버튼을 누르거나, 분할된 탭을 다시 원래의 사파리 창으로 이동시켜주세요.
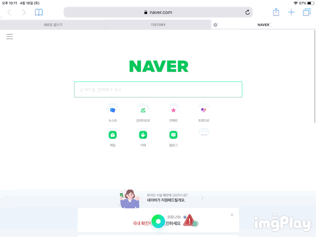
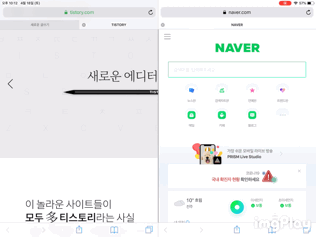
저는 공부하면서 스페인어 사전을 이용할 때, ‘스페인-영어’ 사전과 ‘스페인-한글’ 사전을 두 가지 이용하는 편인데 이렇게 창을 두개로 분할해서 사용하니까 정말 편하더라고요. 원하는 용도에 따라 화면을 분할해서 사용해보세요.
이제 아이패드를 사용하다보니 제가 원하는 상황에 따라 사용되는 멀티태스킹 기능이 다르더라고요. 멀티태스킹 종류를 알고있으면 원하는 상황에 따라 적절히 사용해 작업 능률을 올릴 수 있습니다. 아이패드를 사용할 때 멀티태스킹 기능은 꼭 사용해보세요😊
지금까지 아이패드의 멀티태스킹 기능인 스플릿뷰와 슬라이드 오버를 사용하는 방법에 대한 포스팅이었습니다.
'정보이야기 > 아이폰&아이패드' 카테고리의 다른 글
| [애플펜슬] 1,000원으로 올리는 애플펜슬 그립감! ‘다이소 파스텔 펜 그립’ 사용 후기 (0) | 2020.09.11 |
|---|---|
| [아이패드] 아이패드 사파리 어플을 통해 동영상 ‘화면 속 화면 (PIP , picture in picture)’ 이용하기 (0) | 2020.05.24 |
| [아이패드] 아이패드 기본 어플 키노트와 애플펜슬의 조합은 어떨까? (Feat. 손글씨 블로그 서명 만들기) (0) | 2020.04.16 |
| [아이패드] 아이패드 독바(Dock Bar) 설정 방법 _ 독바 사용 방법 / 독바에 추가 가능한 어플 개수/ 독바 ‘최근 앱 보기’ 삭제하는 방법 (0) | 2020.04.13 |
| ‘아이패드 에어3’ 구매자가 ‘아이패드 미니5’를 다시 구매하고 싶은 이유 (2) | 2020.04.09 |




댓글