Hola todos~ 안녕하세요. 바비타입니다. 아이패드와 애플펜슬을 처음 구매했을 때, 가장 먼저 사용해 본 어플은 바로 ‘키노트’ 였습니다. 유료 필기 어플인 굿노트를 구매하기 전이었기 때문에, 키노트로 다이어리 양식을 만들고 애플펜슬을 이용해 끄적 끄적 다이어리를 작성했었죠. 지금은 모든 필기를 ‘굿노트’로 하고 있기 때문에 키노트를 사용해서 필기할 일은 없지만, 블로그 서명을 만들거나 유튜브 워터마크를 만들기 위해 종종 키노트를 사용하곤 한답니다.
저는 요즘 유튜브보다는 블로그에 집중하고 있습니다. 특히 네이버 블로그 살리기 프로젝트를 진행하고 있어요.(저 혼자😅) 오랜만에 네이버 블로그를 운영하다 보니까, 사진에 사용할 블로그 서명이 없더라고요. 그래서 정말 간단하게 키노트를 이용해 손글씨 블로그 서명을 만들었어요. 키노트를 이용하면, 꼭 애플펜슬로 손글씨 서명을 쓰지 않더라도! 쉽게 블로그 서명을 제작할 수 있습니다. 바로 배경을 투명하게 PNG 파일로 저장을 할 수 있기 때문인데요. 블로그 서명을 만들고 싶은 분들은 애플 기본 어플인 ‘키노트’ 한 번 이용해 보세요. 나만의 블로그 서명을 정말 손쉽게 만들 수 있답니다.
저는 ‘아이패드+애플펜슬’을 이용해 손쉽게 나만의 손글씨 블로그 서명 만드는 방법에 대해 알려드릴게요.
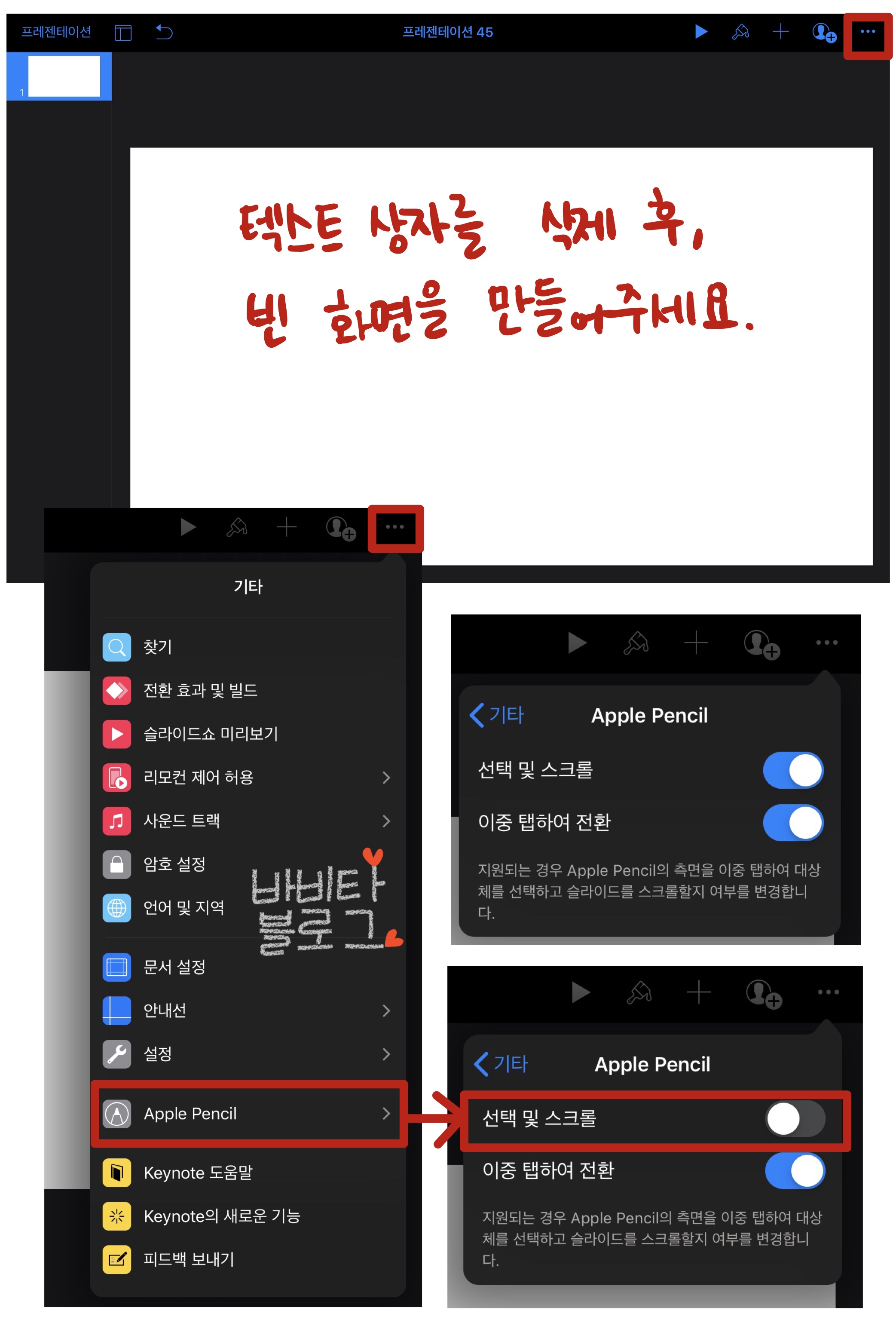
우선, 키노트 어플을 실행한 후, 화면의 텍스트 상자를 모두 삭제하고 빈 화면을 만들어주세요.
키노트에서 애플 펜슬을 사용할 때 꿀팁! 하나 알려드릴게요.
키노트 화면의 오른쪽 상단에 있는 점 세개(...)를 클릭한 후, 하단에 있는 Apple Pencil 을 클릭해주세요. 애플 펜슬을 이용해 필기를 하고 싶은 분들은 선택 및 스크롤을 해제 해주시고, 애플 펜슬을 이용해 필기를 하고 싶지 않은 경우, 즉 애플 펜슬로 표나 도형의 크기를 조절하고 이동하고 싶은 분들은 선택 및 스크롤을 선택해주세요.
저는 애플 펜슬로 필기, 즉 블로그 서명을 만들고 싶을 때는 선택 및 스크롤을 해제 하고, 키노트를 이용해 다이어리 양식을 만들거나 모눈종이 양식을 만들 때는 선택 및 스크롤을 선택한 후 사용합니다.
오늘은 키노트를 이용해 손글씨 블로그 서명을 만들 예정이기 때문에 선택 및 스크롤을 해제한 후 사용하겠습니다.
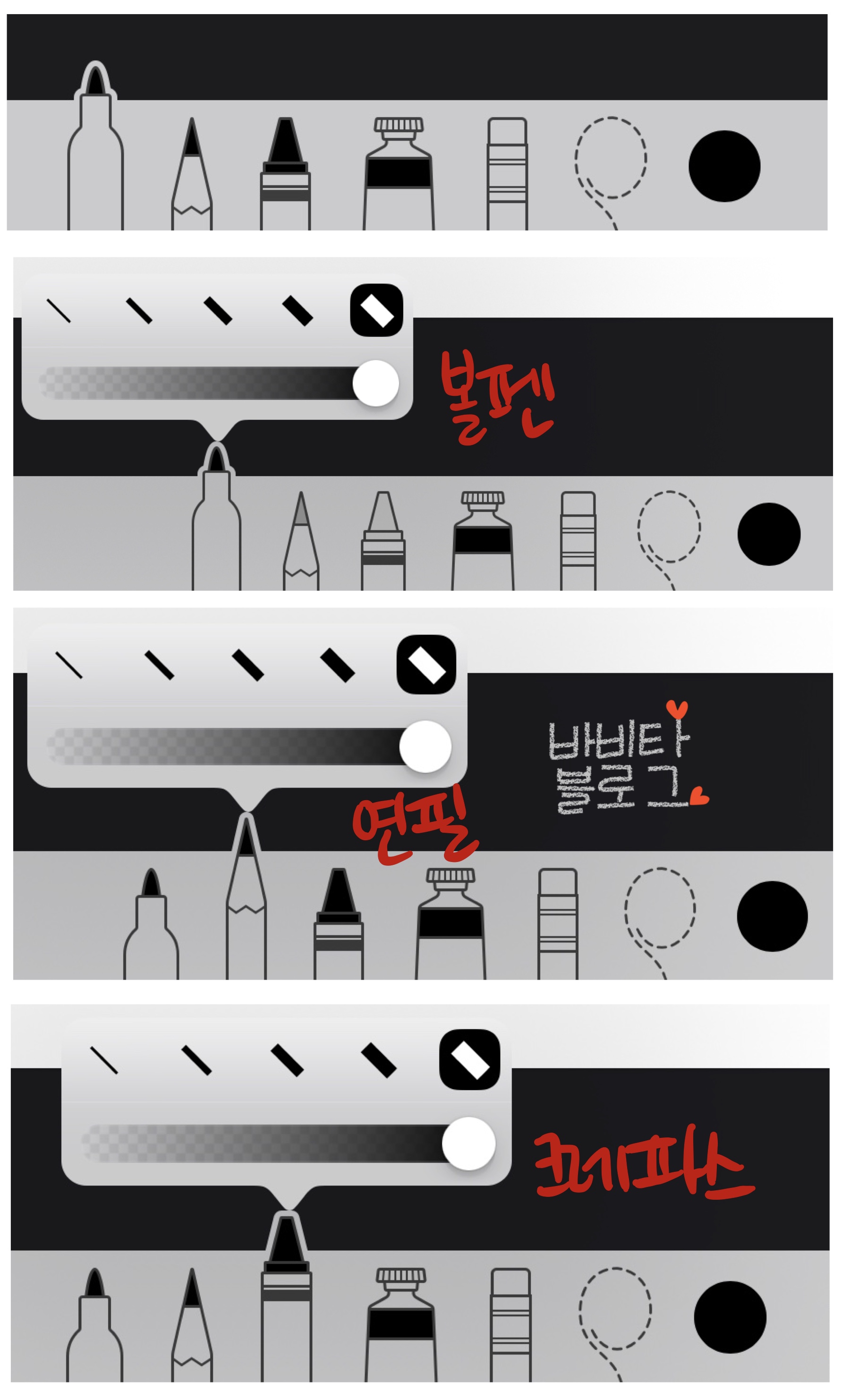
선택 및 스크롤을 해제한 후, 애플펜슬을 이용해 화면을 터치하면 바로 필기를 할 수 있는 화면이 나타납니다. 화면 아래쪽에 보면, 6가지의 도구와 색상을 선택할 수 있는 색상표가 있습니다. 차례대로 볼펜, 연필, 크레파스, 물감(도형 그리기), 지우개, 올가미 틀 입니다. 용어는 정확하지 않아요😊 제가 부르기 쉽게 붙여봤습니다.
우선, 각각의 필기를 위한 도구(볼펜, 연필, 크레파스) 를 선택하면, 5가지의 굵기 종류와 불투명 정도를 조절할 수 있습니다. 저는 가장 굵은 굵기를 선호합니다.
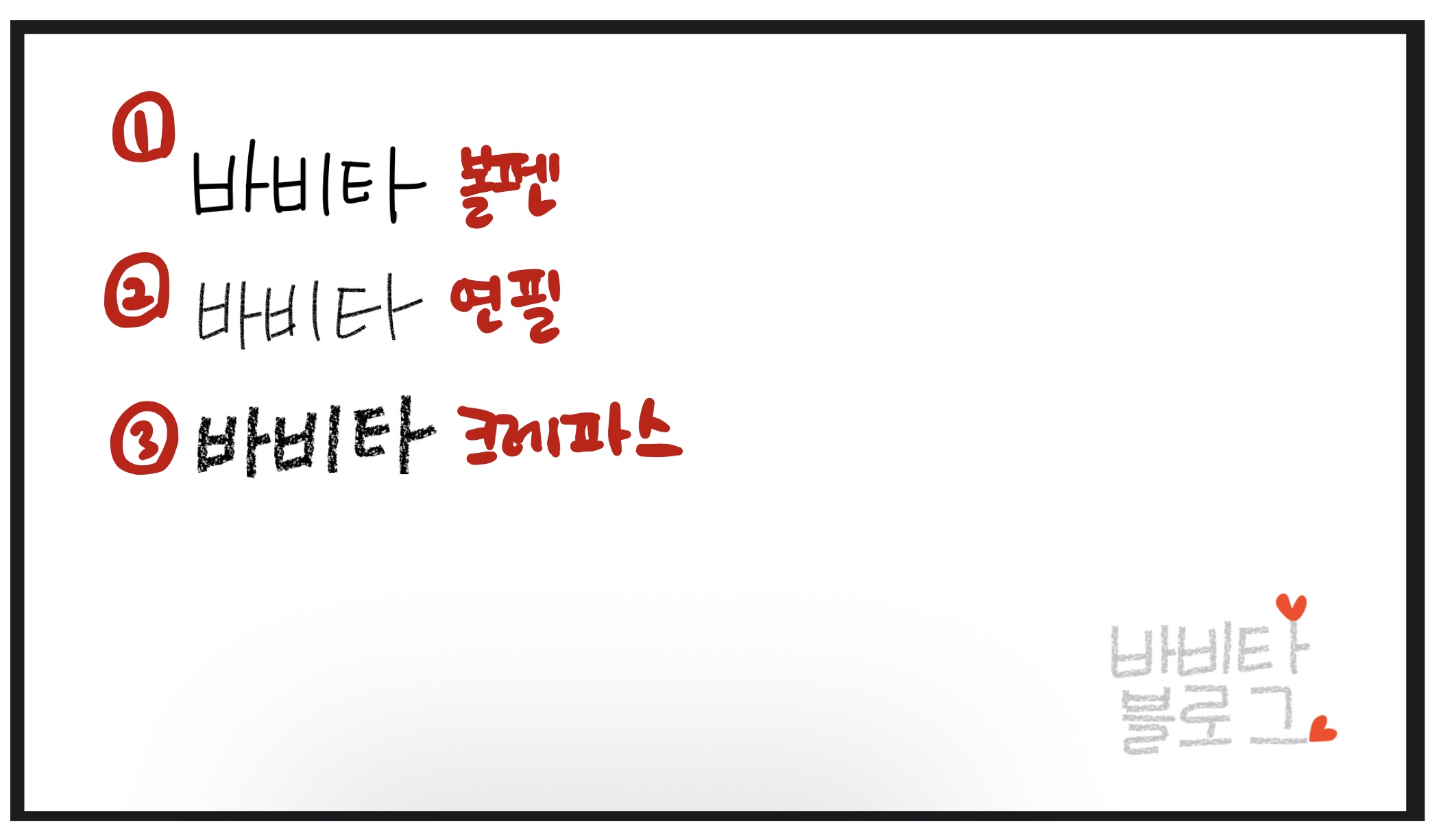
볼펜, 연필, 크레파스 차례대로 써보았습니다. 모두 같은 굵기와 불투명도입니다. 키노트는 필기 어플이 아니기 때문에 필기감이 좋진 않습니다. 특히 볼펜과 연필로 필기를 할 경우, 한 획이 끝날 때마다 끊어지는 느낌이 아니라 이어지는 느낌이 납니다. 마치 볼펜의 똥이 다음 글씨를 쓸 때 방해하는 것 같은 느낌이랄까요? 다음 획을 쓸 때 이 전에 썼던 획이 이어 써지는 느낌이라 예쁘게 필기를 하긴 힘들었습니다.
그래서 저는 볼펜과 연필을 사용하지 않고 크레파스 도구를 사용합니다. 크레파스는 다른 필기 도구에 비해 한 획이 딱 딱 끊어지는 느낌이 듭니다. 그래서 원하는 대로 글씨를 쓸 수 있습니다.

물감 모양의 도구로는 원하는 도형을 쉽게 만들 수 있습니다.
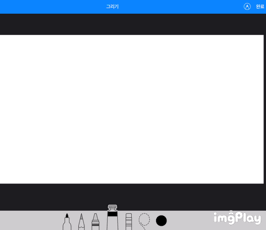
이 물감 도구를 이용해, 아이패드 다이어리를 위한 스티커도 손쉽게 제작할 수 있습니다😊
물감 도구 옆에는 지우개 도구로, 지우개를 선택하면 지우개의 크기도 설정할 수 있습니다.
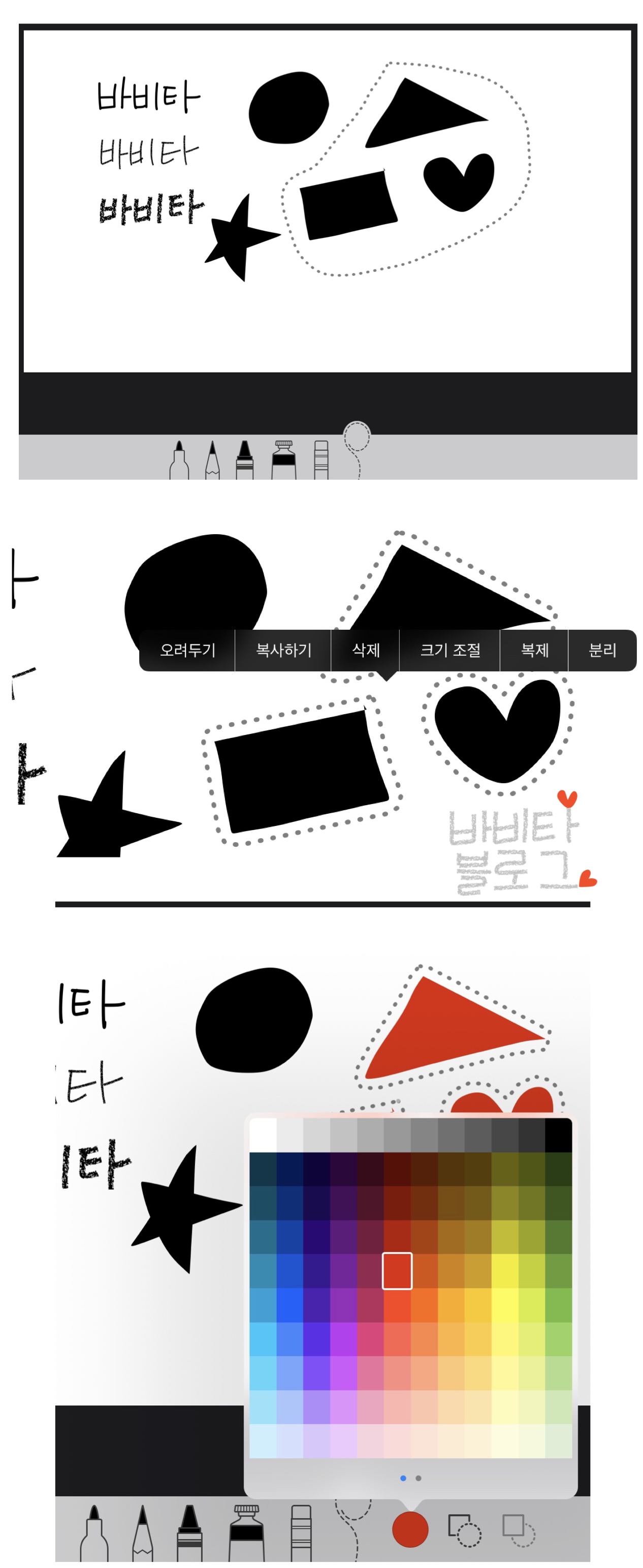
지우개 도구 옆에 있는 올가미 틀을 선택하면, 원하는 글자나 도형을 선택할 수 있습니다. 선택한 부분을 자유롭게 이동할 수 있을 뿐만 아니라 크기를 조절하거나 복제, 분리를 할 수 있으며 색상을 변경할 수 있습니다.
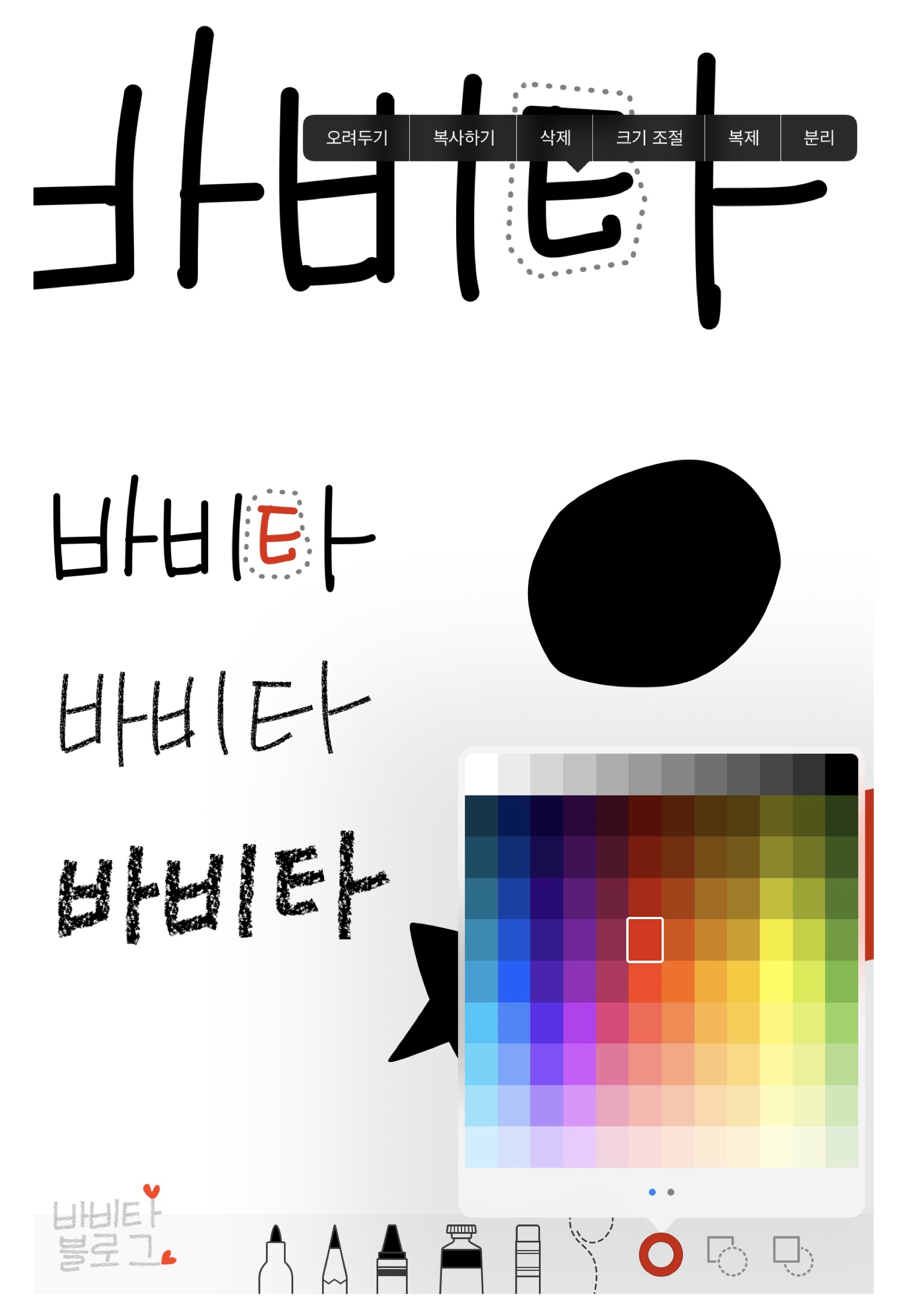
애플펜슬로 필기한 글씨 중, 일부분만 선택해 색상을 변경하는 것도 가능합니다.
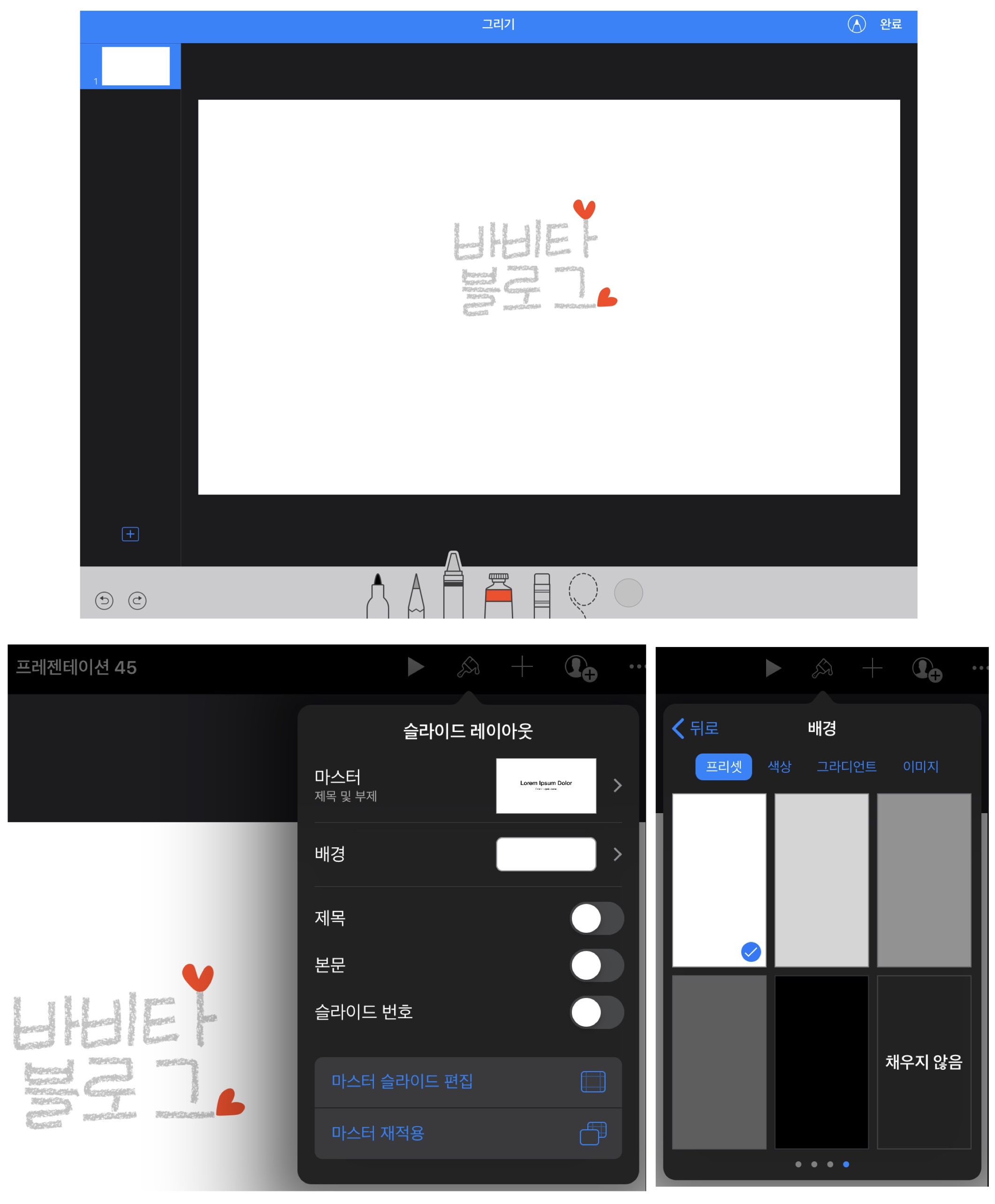
원하는 블로그 서명을 애플펜슬을 이용하거나 텍스트 상자를 이용해 작성한 후, 글자 외에 배경화면을 선택해 주세요. 배경화면을 한 번 터치한 후, 오른쪽 상단에 있는 붓모양을 클릭하면 배경의 색상을 변경할 수 있습니다. 배경을 클릭한 후, 프리셋에 있는 ‘채우지 않음’ 을 선택해 주세요. 반드시 배경화면은 ‘채우지 않음’으로 선택해야 배경화면이 투명한 PNG 파일로 저장이 가능합니다.
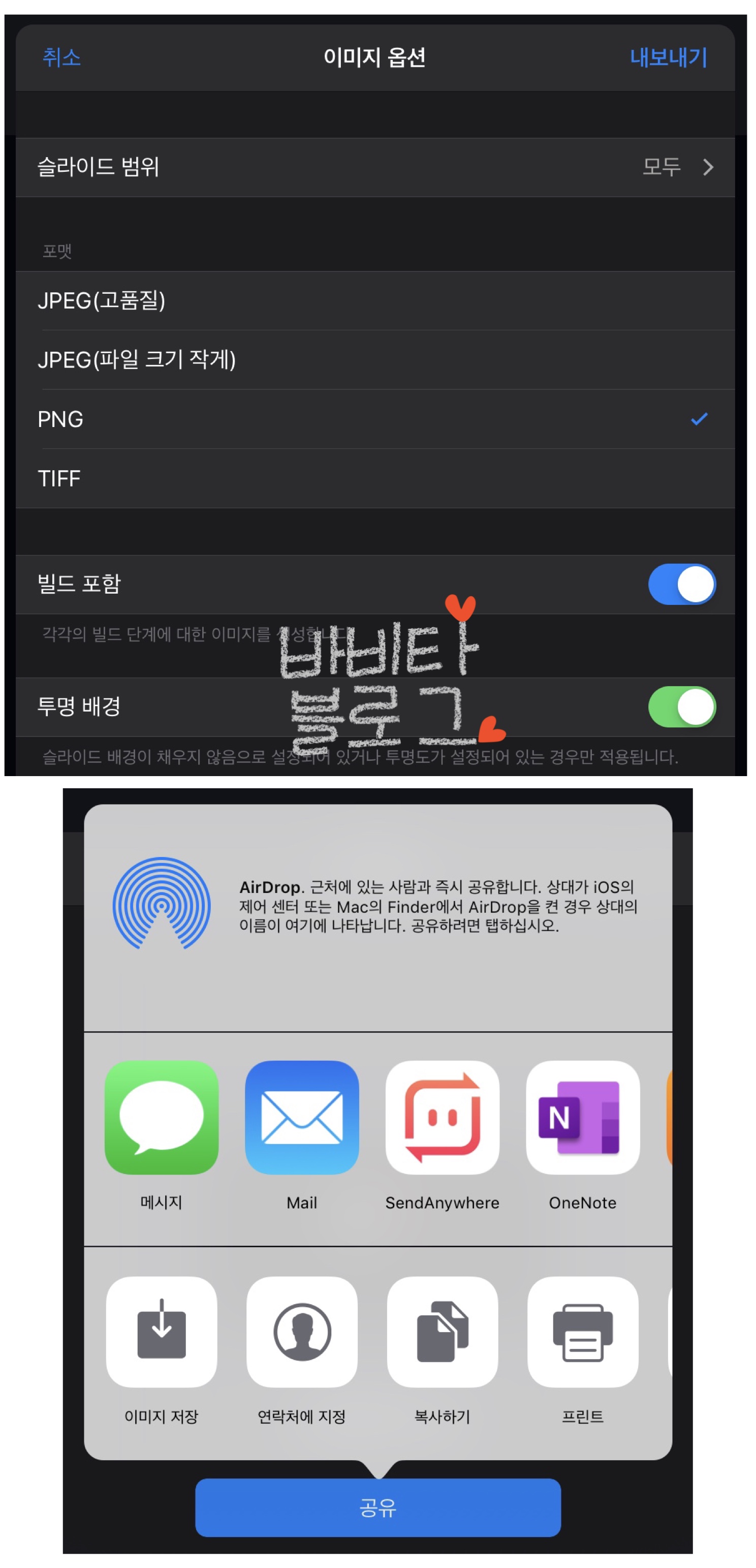
배경화면을 ‘채우지 않음’으로 변경한 후에 오른쪽 상단에 점 세개(...) 버튼을 눌러 ‘내보내기’ 를 클릭해 주세요. 포맷을 PNG로 선택한 후, 하단에 있는 ‘투명 배경’을 선택해주세요. 오른쪽 상단에 있는 내보내기 버튼을 누른 후, 이미지를 저장해주세요.

그러면 배경화면이 투명한 블로그 서명이 완성된답니다.
이렇게 키노트에서 PNG로 저장한 파일을 사진앱에서 자르면 다시 흰색 바탕이 되더라고요. 화면에 꽉 차는 서명을 제작하려면 먼저, 키노트에서 문서 설정을 작게 설정한 후 화면에 맞게 글씨를 써주는 편이 좋습니다.
오랜만에 시작한 네이버 블로그에 이렇게 제작한 손글씨 서명을 적용하니 뿌듯하더라고요. 지금까지 이미지 서명이 없어서 텍스트 서명으로만 사용해 왔었거든요. 이렇게 서명을 만드는 작업은 꼭 애플펜슬이 없어도 가능합니다. 손글씨가 아니라 텍스트 박스를 이용해서 서명을 만들고 똑같이 PNG 파일로 저장만 해주면 되니까요^^
모두 자신만의 블로그 서명을 만들어서 소중한 사진의 저작권을 지킵시다😊 이렇게 손글씨로 서명을 만든 후, PNG 파일로 저장한 파일은 유튜브 동영상에도 적용이 가능해요. 다음에는 유튜브 동영상에 적용하는 방법에 대해 포스팅 해보겠습니다.
'정보이야기 > 아이폰&아이패드' 카테고리의 다른 글
| [아이패드] 아이패드 사파리 어플을 통해 동영상 ‘화면 속 화면 (PIP , picture in picture)’ 이용하기 (0) | 2020.05.24 |
|---|---|
| [아이패드] 아이패드 멀티태스킹 하는 방법 (아이패드 스플릿뷰 + 슬라이드 오버) (0) | 2020.04.19 |
| [아이패드] 아이패드 독바(Dock Bar) 설정 방법 _ 독바 사용 방법 / 독바에 추가 가능한 어플 개수/ 독바 ‘최근 앱 보기’ 삭제하는 방법 (0) | 2020.04.13 |
| ‘아이패드 에어3’ 구매자가 ‘아이패드 미니5’를 다시 구매하고 싶은 이유 (2) | 2020.04.09 |
| [아이패드] 애플 기본 어플 ‘키노트’를 이용한 ‘마스킹 테이프’ 만드는 방법과 굿노트 다이어리에 적용하는 방법 (0) | 2020.03.13 |




댓글