Hola todos~ 안녕하세요. 바비타입니다. 동영상에 테두리를 넣는 방법을 포스팅한 김에, 비슷한 방법으로 적용 가능한 ‘자막틀’ 만드는 방법에 대해서도 포스팅 해보려고 합니다.
영상에 테두리 만드는 방벙이 궁금하신 분들은 아래 포스팅을 참고해주세요.
👇🏻👇🏻👇🏻👇🏻👇🏻
2020/02/23 - [[유튜브]] - [유튜브] ‘블로(VLLO)’어플과 ‘키노트’를 이용해 영상에 테두리 만드는 방법 (Feat. 나만의 개성있는 영상 테두리 만들기)
[유튜브] ‘블로(VLLO)’어플과 ‘키노트’를 이용해 영상에 테두리 만드는 방법 (Feat. 나만의 개성있는 영상 테두리 만들기)
Hola todos~ 안녕하세요 바비타입니다. 요즘 계속 유튜브영상 만들기를 도전하느라 ‘블로(VLLO)’ 어플과 ‘키노트’를 이용해 여러가지를 시도해보고 있습니다. 저는 지금 스페인어권 사람..
babita.tistory.com
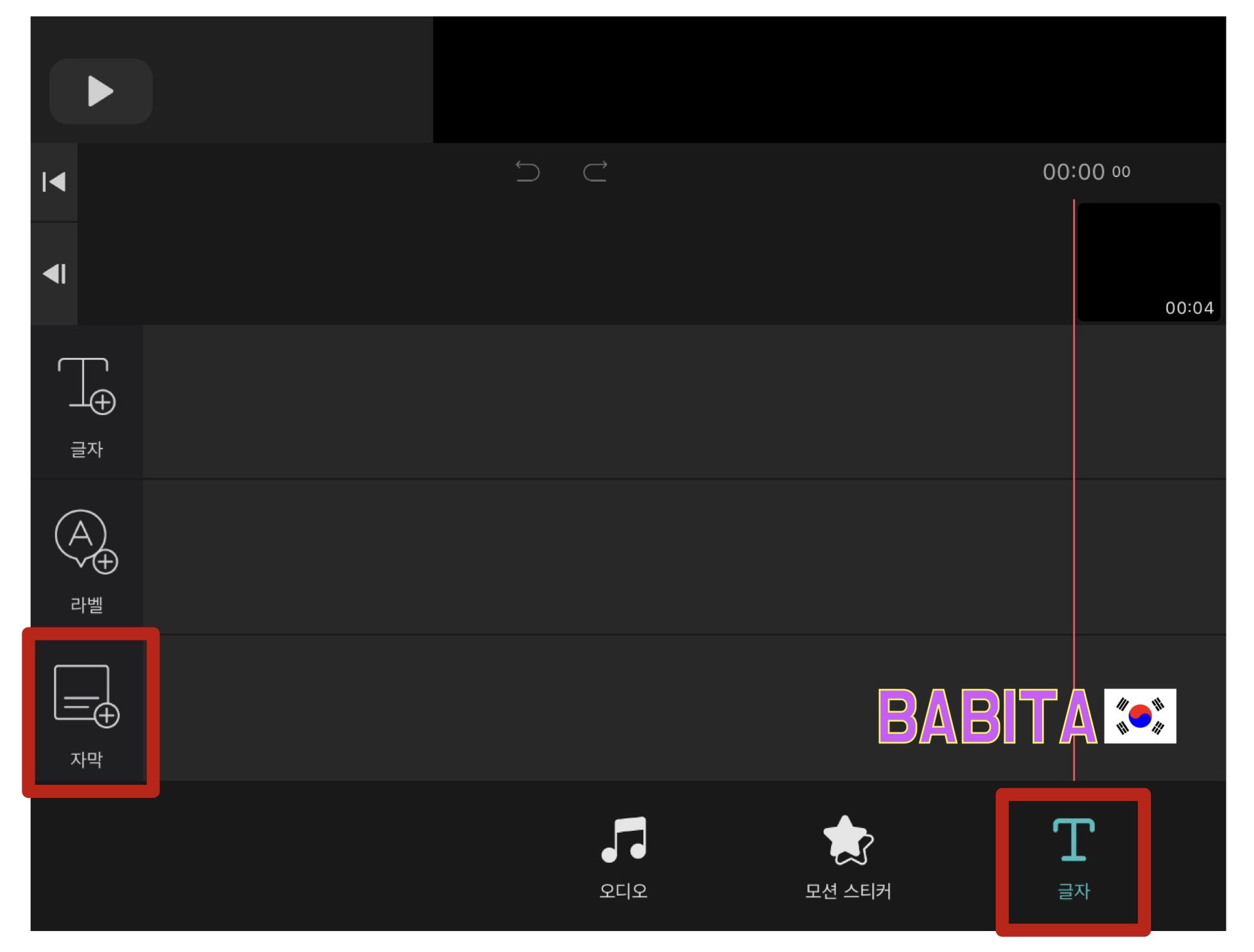
저는 동영상을 블로(VLLO) 어플로 편집하는 편입니다. 무료 동영상 어플인데다가, 사용하기가 쉽고 간편해서 이 어플만 쓰게 되더라구요. 이 블로 어플에도 자막 디자인을 선택해서 자막을 작성할 수 있습니다. 우선, 블로에 어떤 자막 디자인이 있는지 살펴볼까요?
블로 어플을 실행시킨 후, 편집하고 싶은 동영상을 선택하면 편집화면이 나타납니다. 아래쪽 ‘글자’ 메뉴에서 자막을 클릭해보겠습니다.
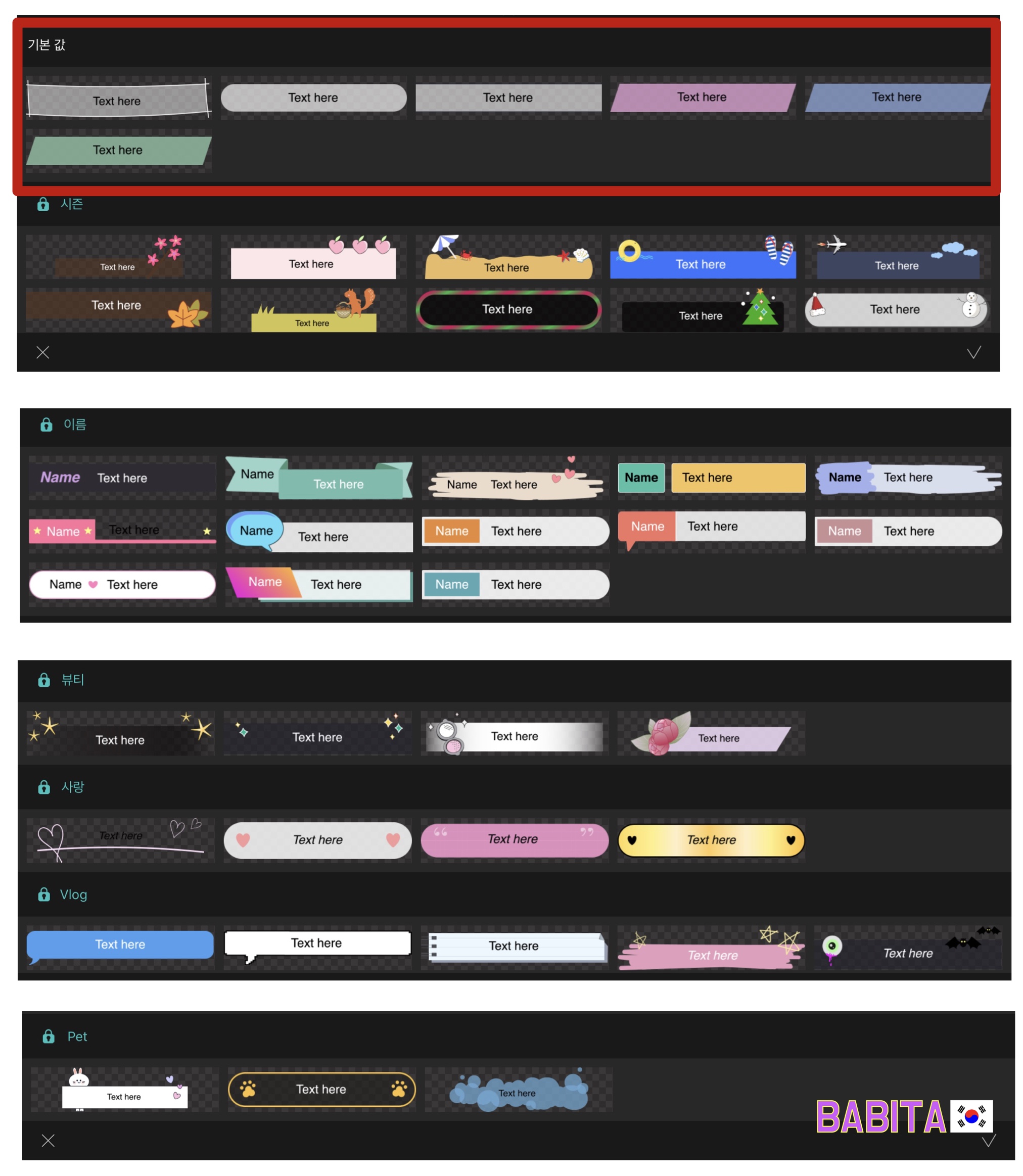
저는 무료 버전을 사용중이기 때문에, 가장 위에 있는 ‘기본 값’만 사용이 가능하고, 유료 버전을 이용하시는 분들은 다양한 자막을 사용할 수가 있어요. 유료 버전을 사용하더라도 자막 디자인의 갯수에 한계가 있고, 자신이 원하는 디자인이 없을 수도 있잖아요? 자신이 원하는 자막 디자인이 없을 때, 간편하게 ‘자막틀’ 을 키노트로 손쉽게 만들 수 있습니다.
물론 저는 디자인 똥손이라 예쁘게 만들진 못했지만😅, 이 방법을 참고하셔서 디자인 금손 분들은 자신만의 개성있는 자막틀을 만드시길 바랍니다😊👍🏻
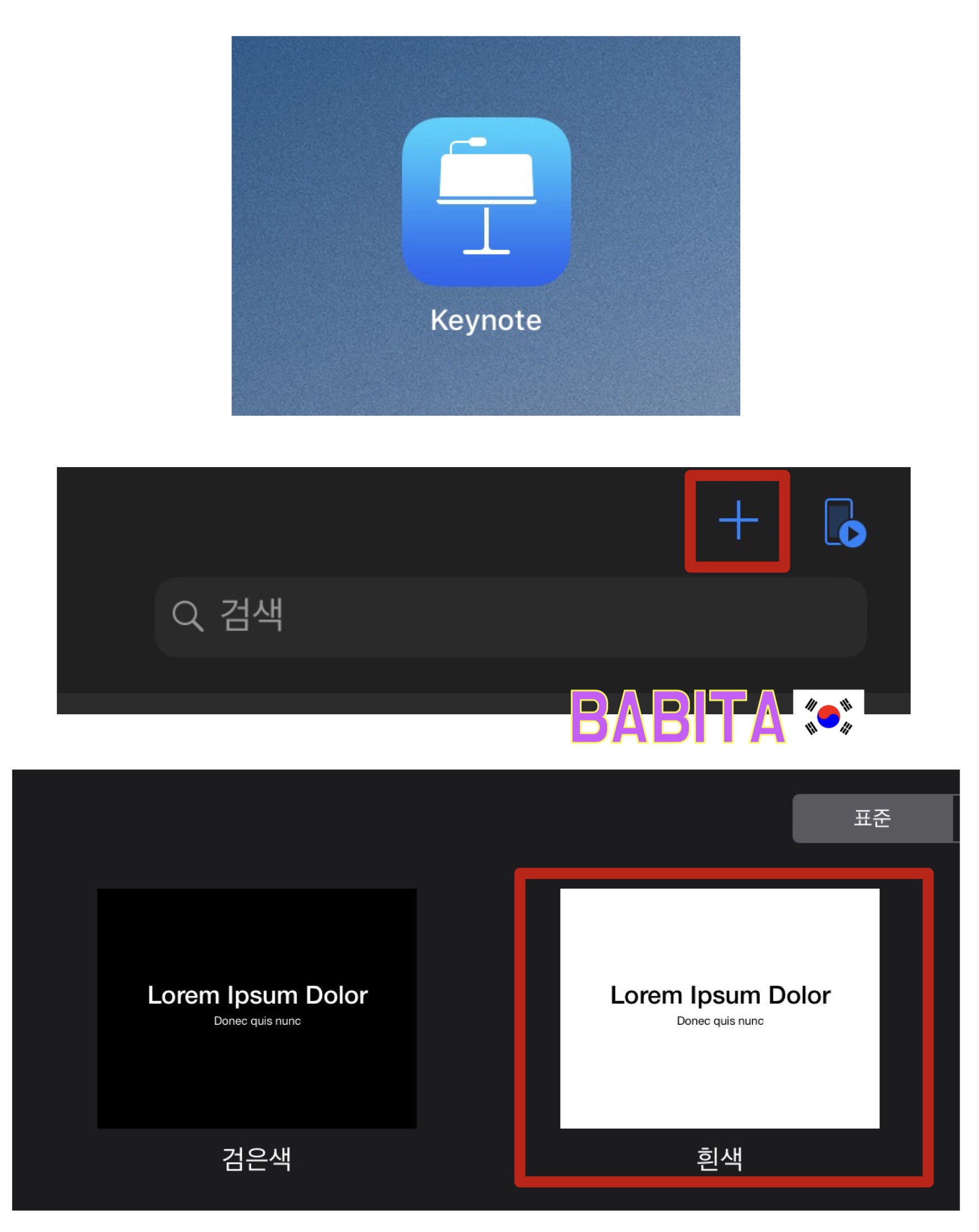
우선 키노트를 실행 후, 새 프레젠테이션을 만든 다음, 배경을 선택해 주세요. 저는 흰색 배경을 선택했습니다.
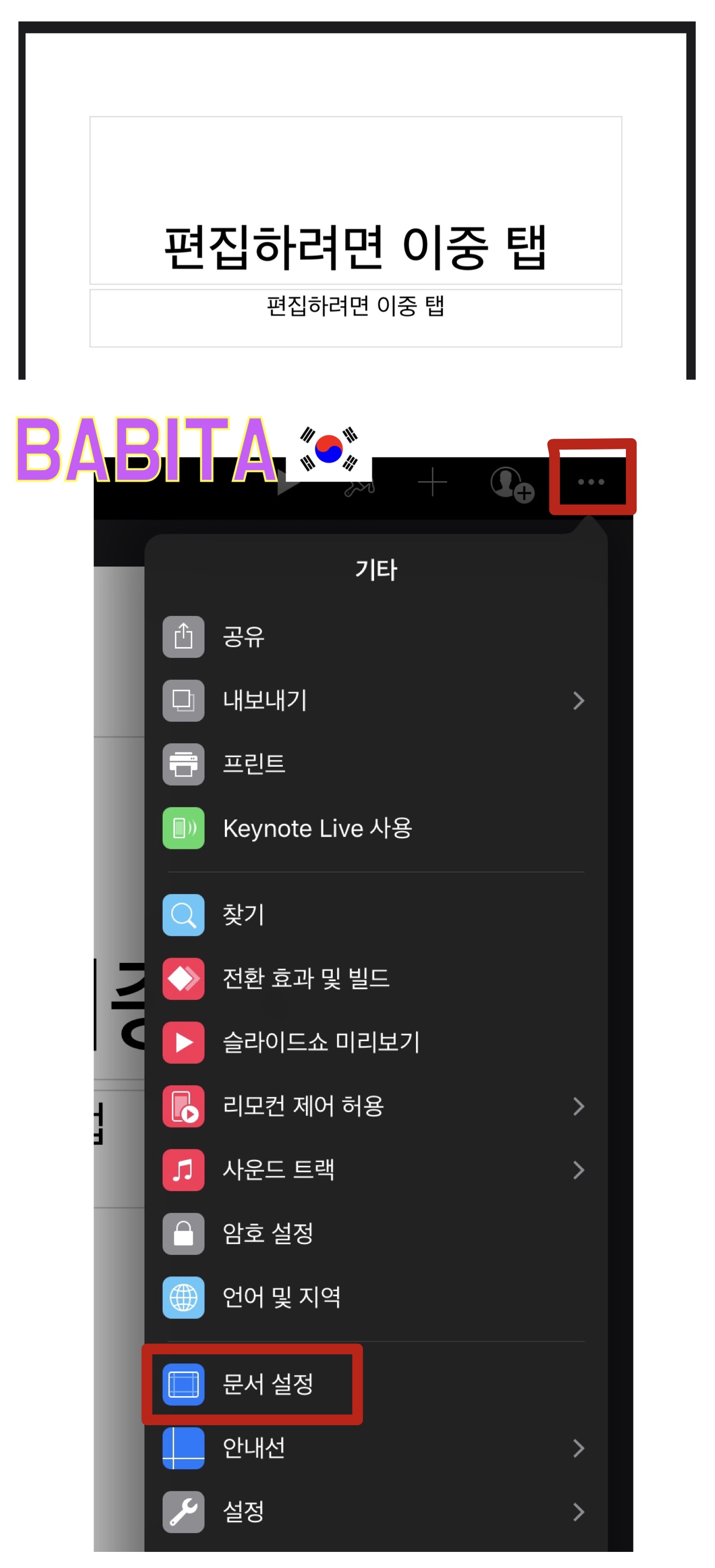
새 프레젠테이션이 생성되면, 오른쪽 상단에 점 세개(...) 버튼을 눌러 문서 설정으로 들어가주세요.
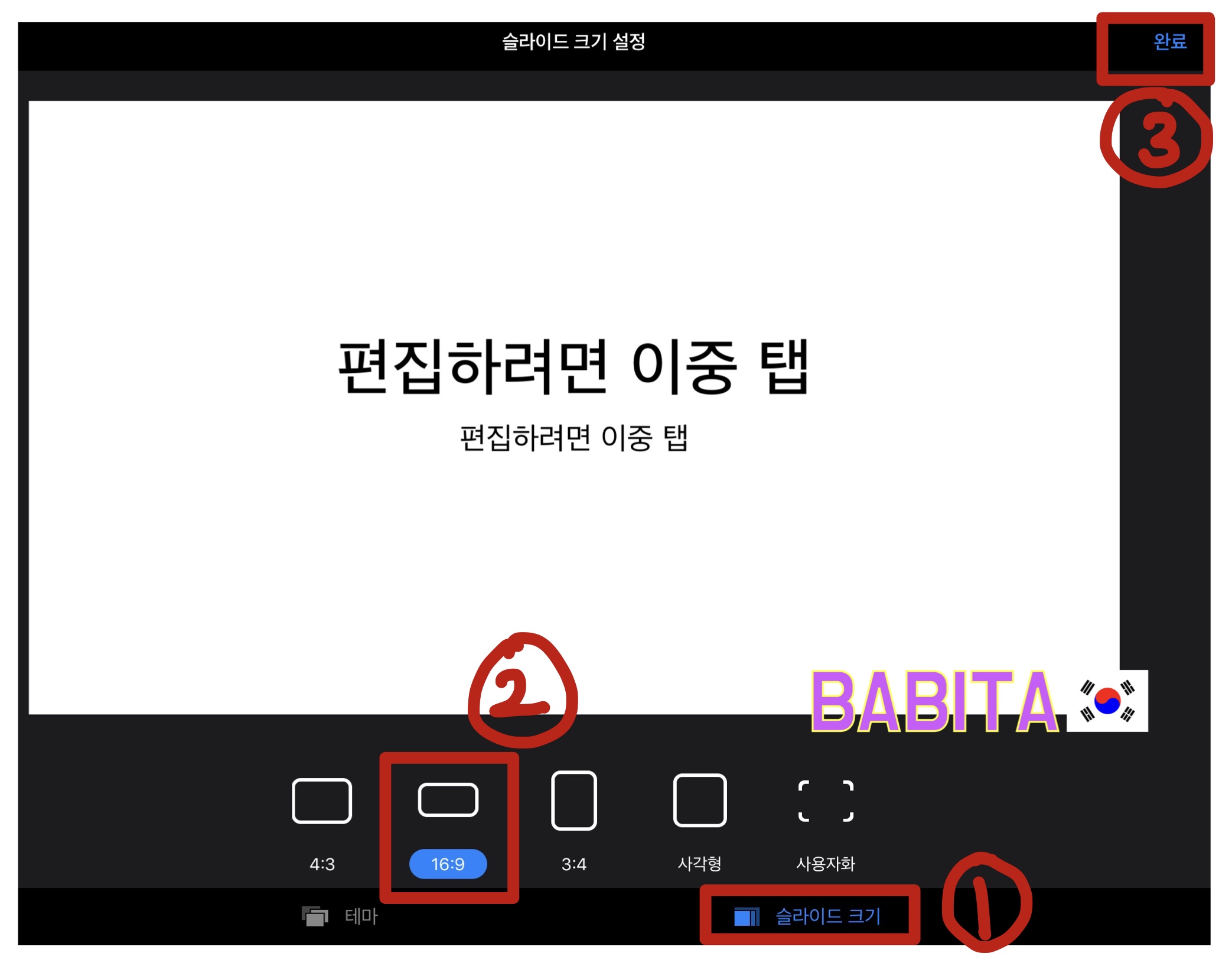
슬라이드 크기를 선택한 후, 슬라이드 비율을 16:9로 선택하고 완료 버튼을 눌러주세요.
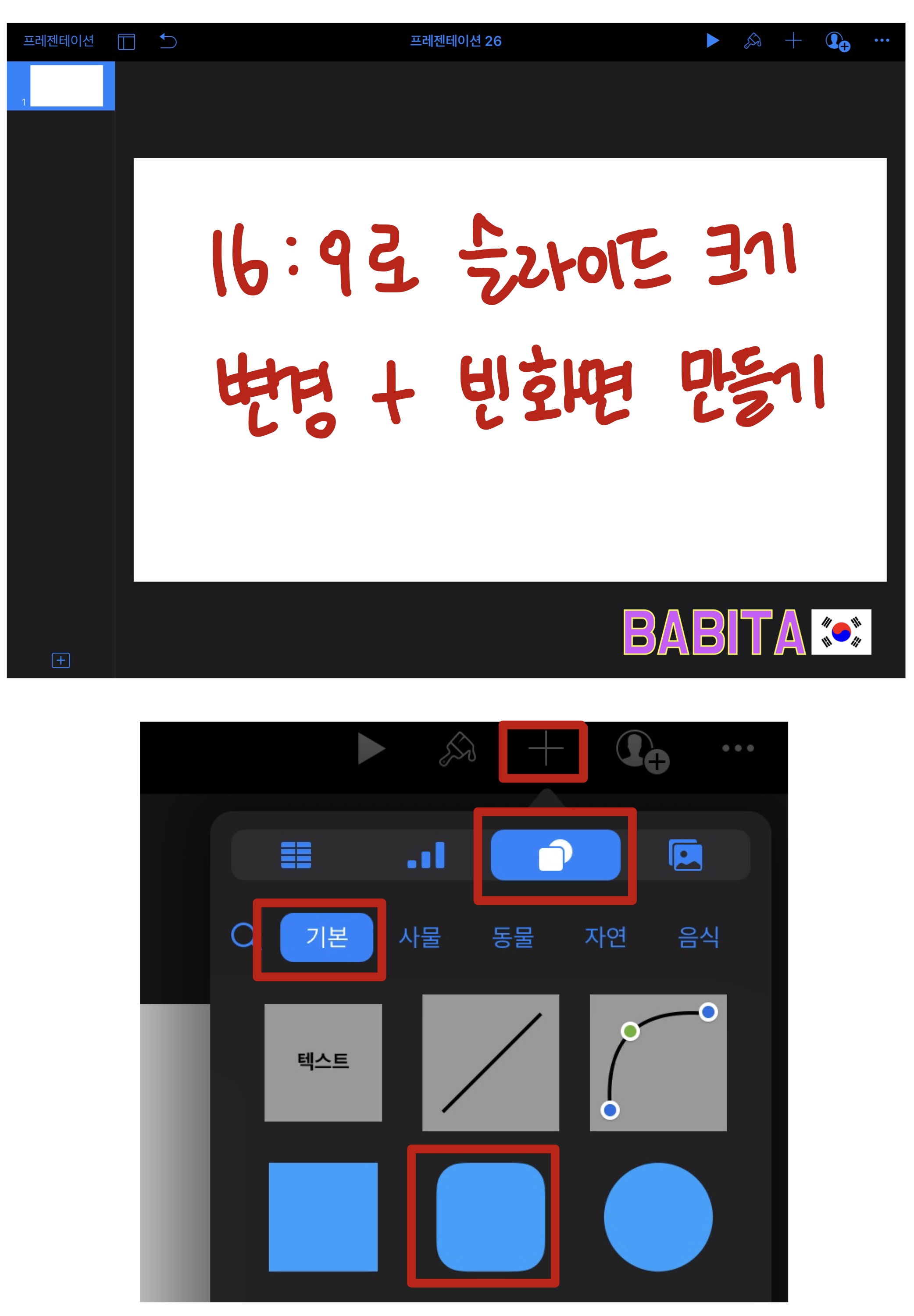
텍스트 틀을 눌러 삭제를 해 준 다음 빈 화면을 만들고, 오른쪽 상단의 + 버튼을 누른 후, 세번째에 있는 도형을 선택해 주세요. 기본에 있는 도형 중에 자신이 원하는 도형을 선택해 주세요. 저는 각 진 사각형으로 자막틀을 만들어 볼게요!
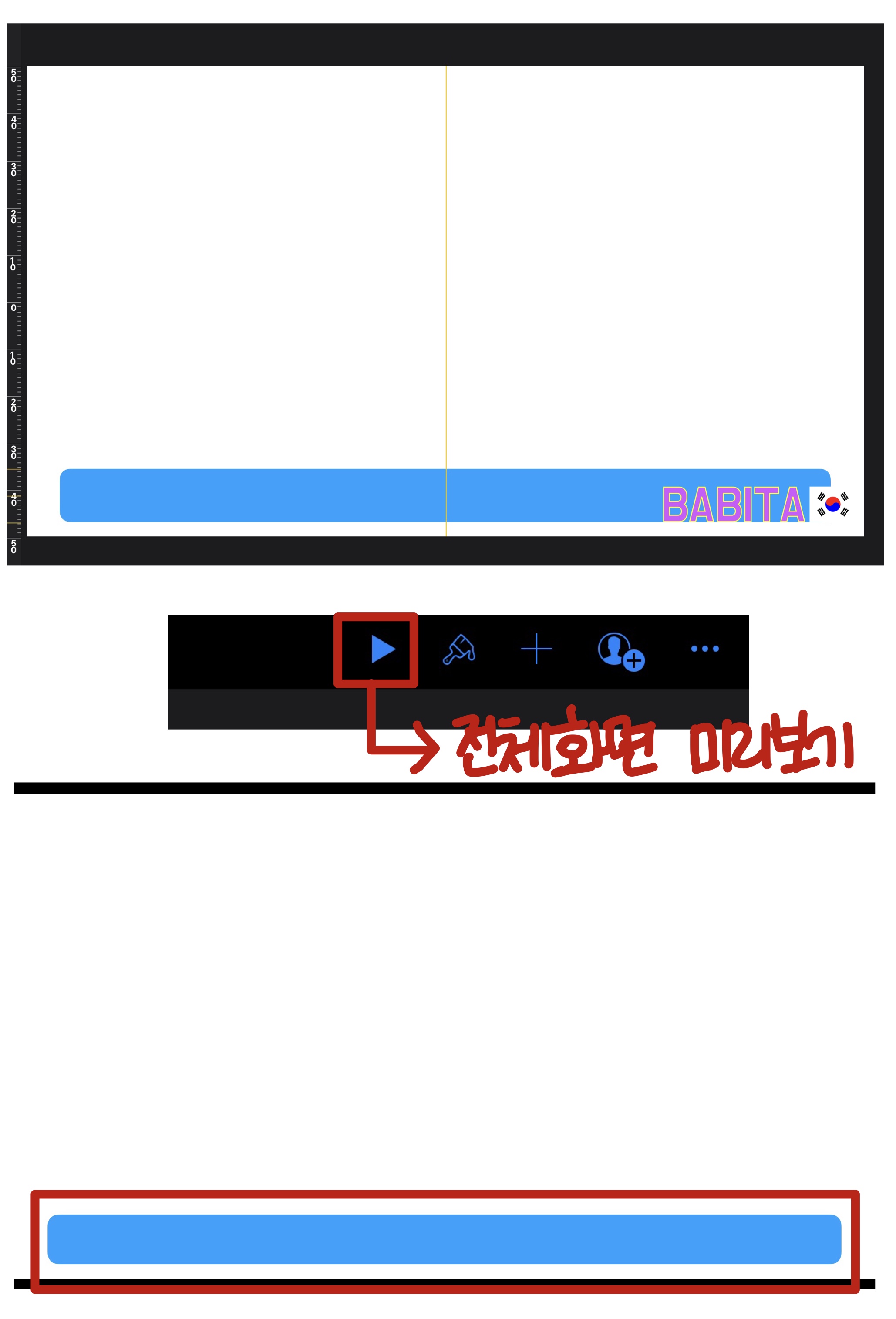
원하는 길이와 높이로 도형을 늘이고, 줄여 주세요. 만약 적당한 크기인지 궁금하다면, 오른쪽 상단에 있는 ▶️ 버튼을 눌러 전체화면 미리보기로 대략적인 느낌을 확인해주세요.
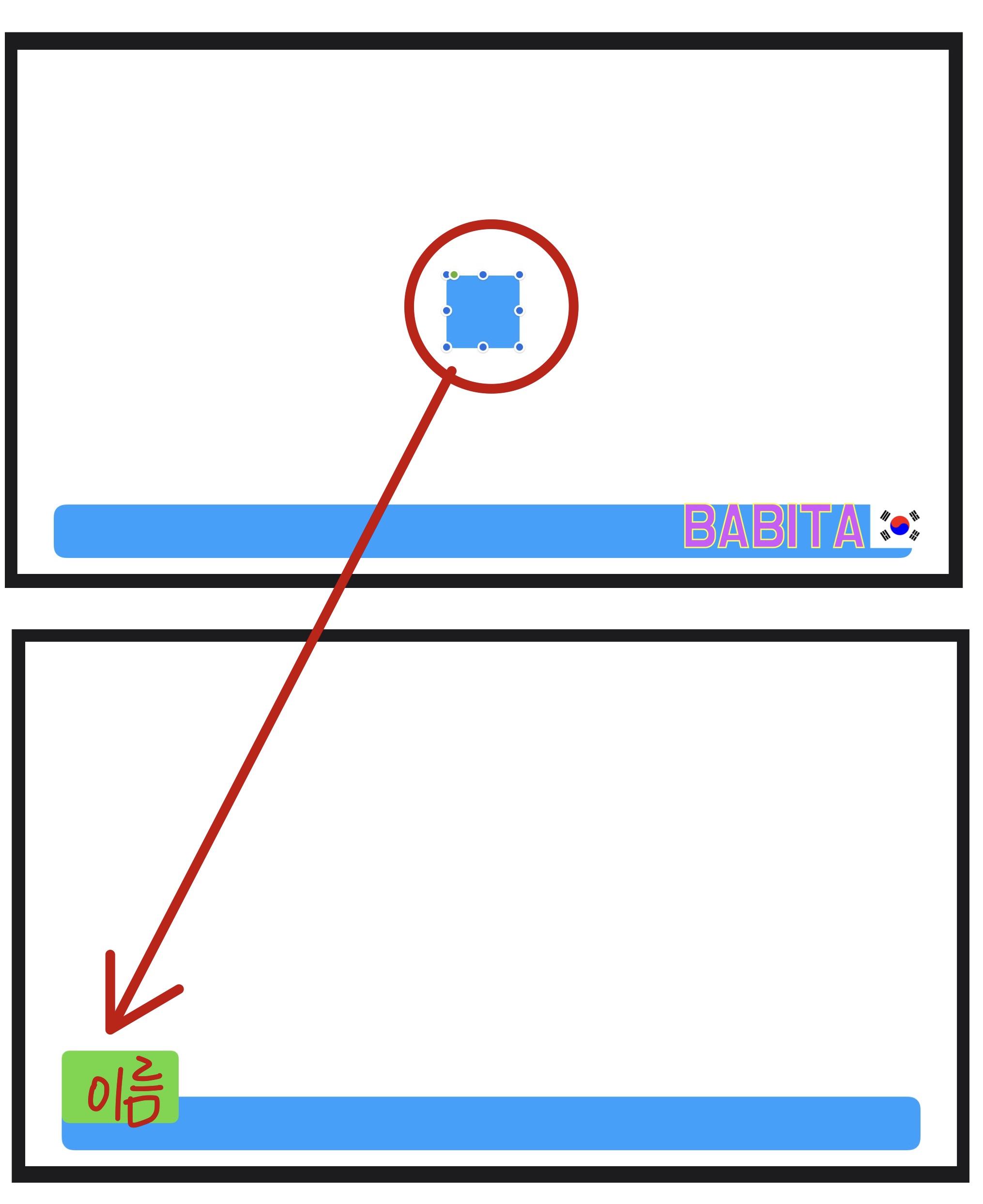
자신이 원하는 느낌의 자막틀을 만들기 위해 여러 도형을 이용해 틀을 만들어 주세요. 저는 이름을 넣을 수 있는 사각형을 하나 더 추가해주었어요.
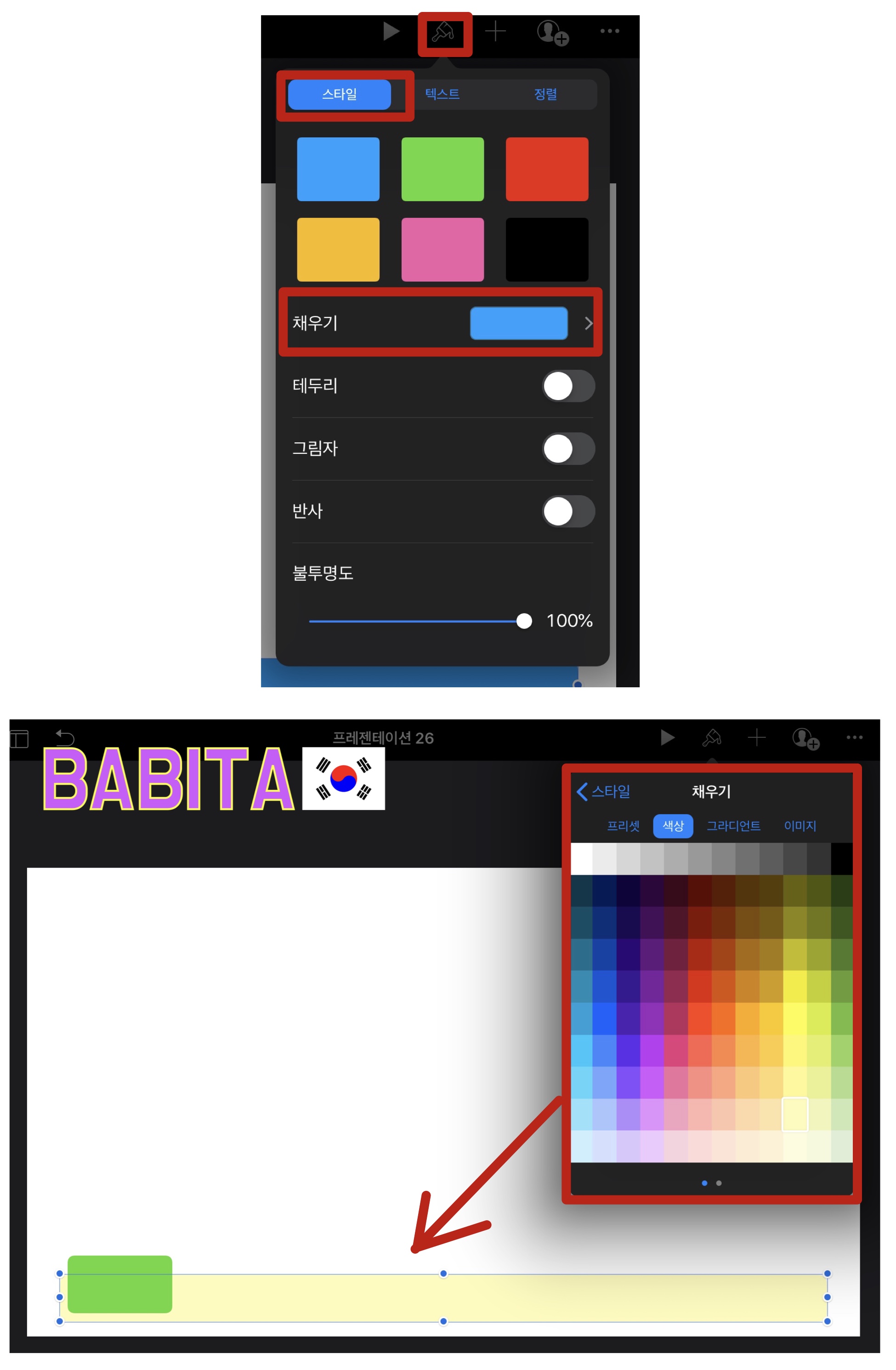
그런 다음 도형의 색깔을 원하는 색으로 변경해 주세요. 도형을 선택 후, 오른쪽 상단에 있는 붓모양 아이콘을 클릭해주세요. 스타일 탭에 있는 채우기 버튼을 클릭하고 원하는 색상을 선택해주세요. 일반 색상 뿐만 아니라, 그라데이션도 가능하고, 이미지 추가도 가능합니다!
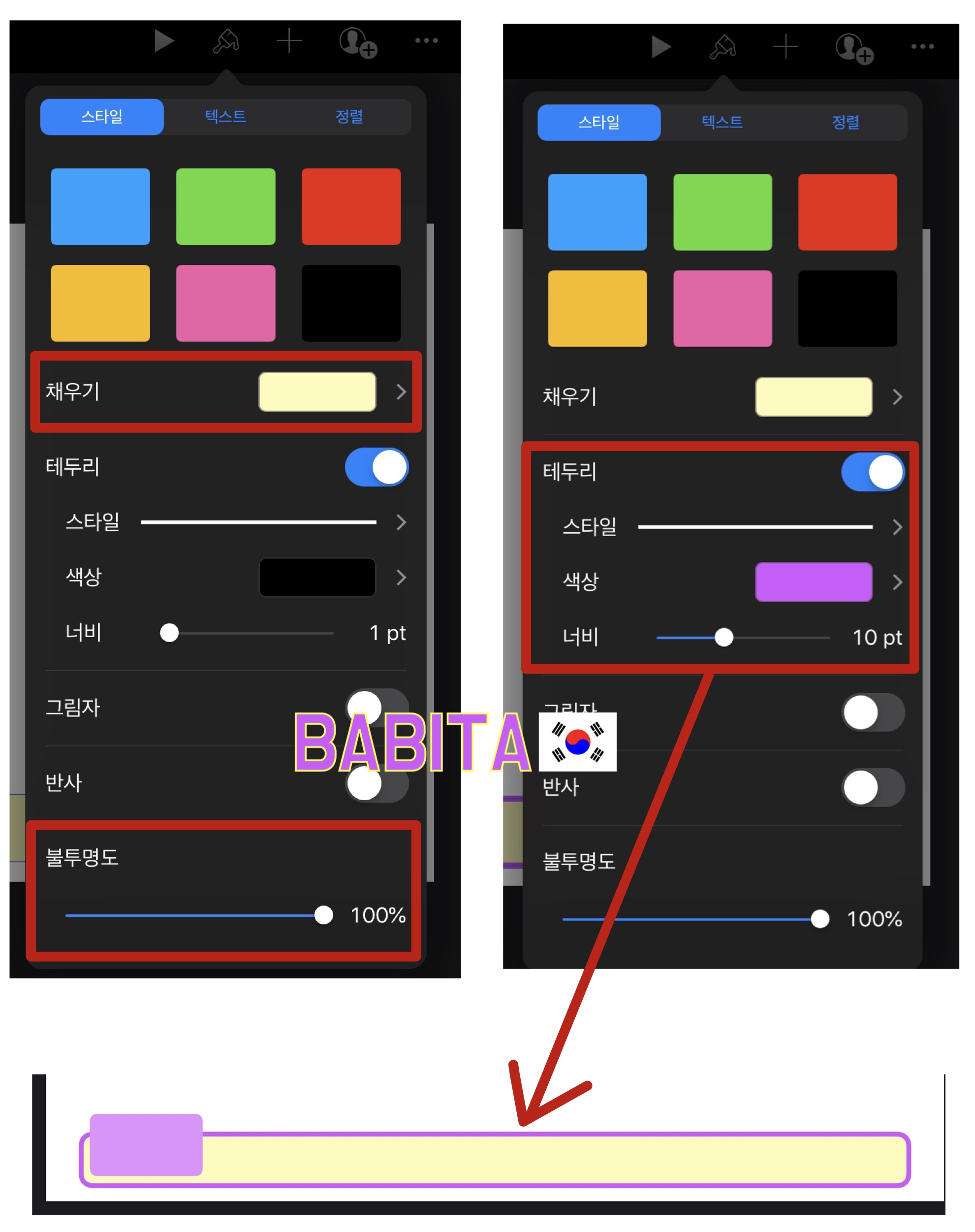
색상의 불투명도를 조절할 수 있고, 테두리도 만들 수 있어요. 저는 테두리도 넣어볼게요. 테두리 색깔 뿐만 아니라 두께도 조절이 가능하고, 선의 모양까지 선택할 수 있습니다. 여러가지 시도해보세요!
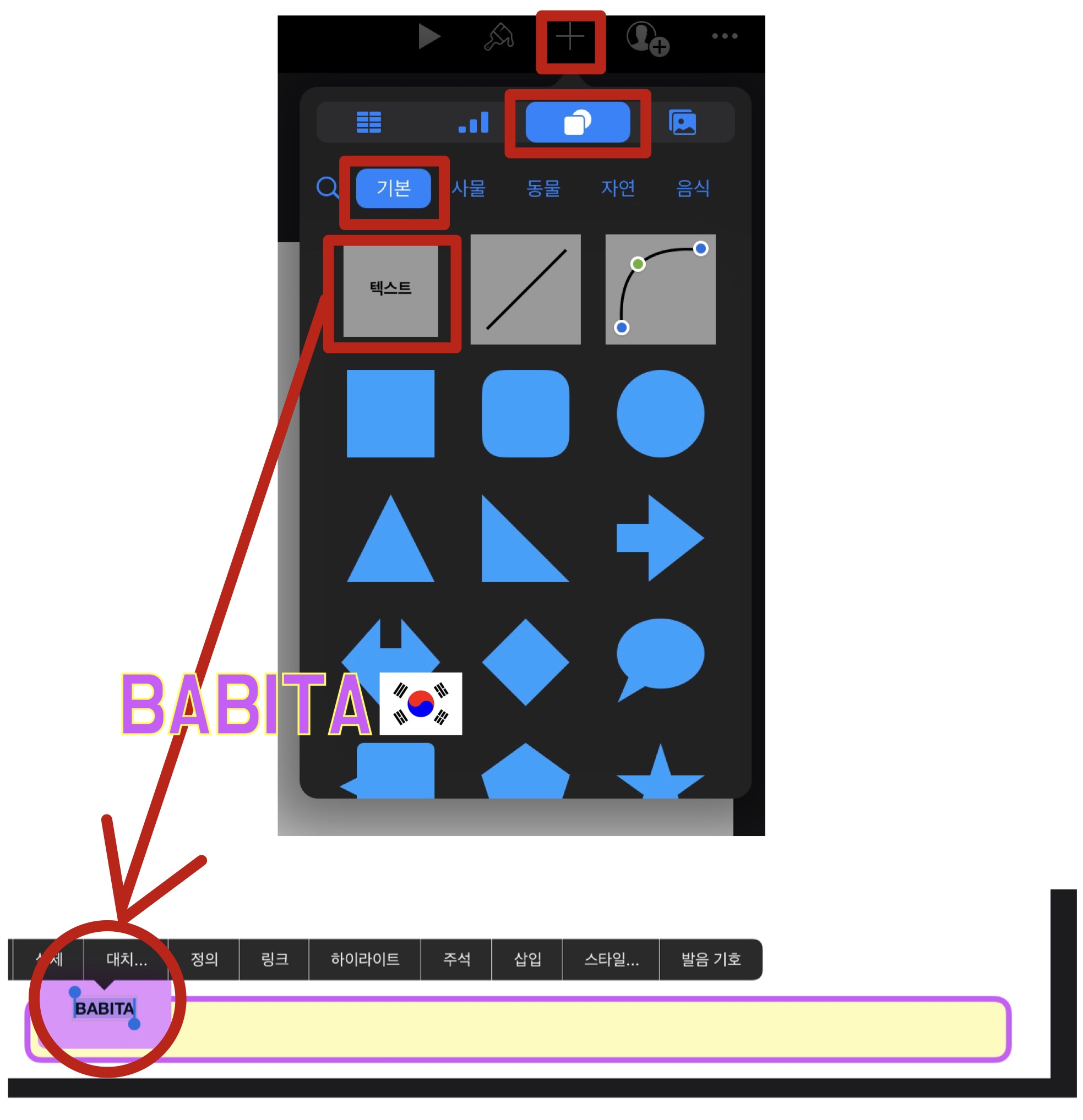
그리고 이름을 넣기 위해 만든 도형에 텍스트를 추가해주세요. 오른쪽 상단에 + 아이콘을 클릭하고, 텍스트를 눌러주세요. 그런 다음 자신의 이름을 적어주세요.
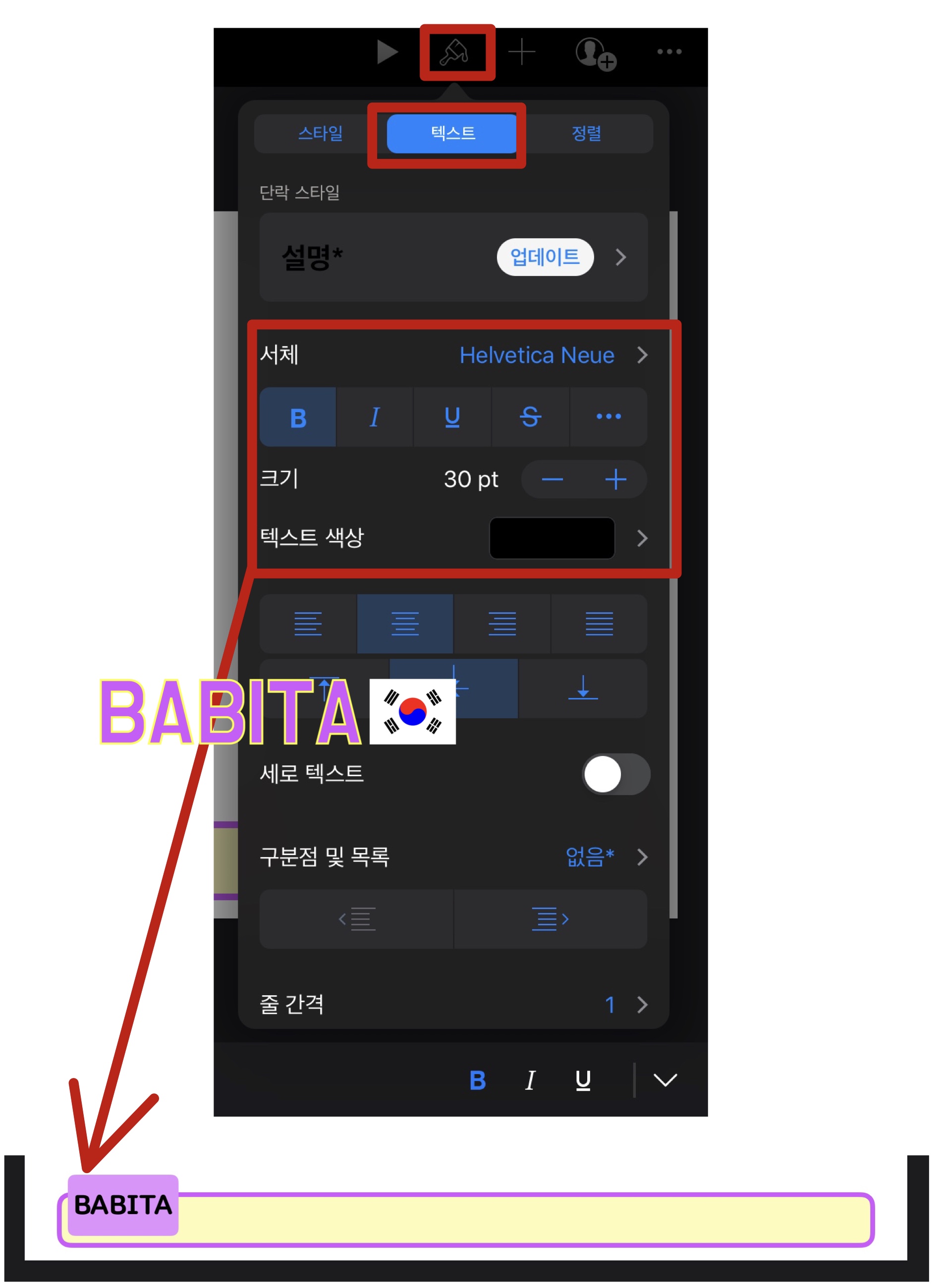
텍스트를 선택한 후, 오른쪽 상단에 있는 붓모양 아이콘을 클릭하면, 텍스트의 글꼴, 크기, 색상 등등 자유롭게 선택 가능합니다.
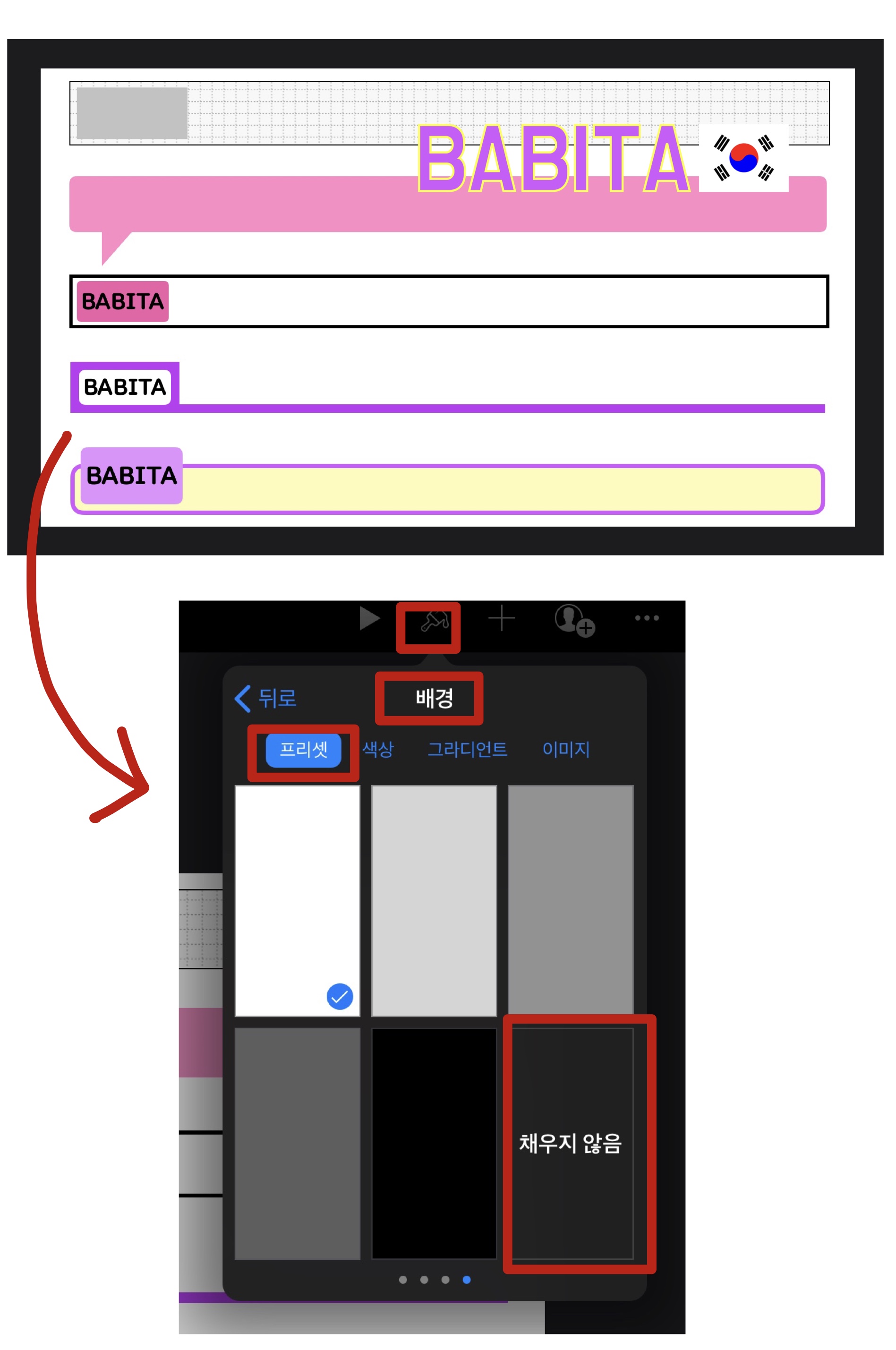
자막틀 만들기가 워낙 쉬워서, 한꺼번에 여러 개의 자막틀을 만들어 봤어요. 그런데 저처럼 저렇게 한 화면에 자막을 여러개 만드시면 안됩니다😅 새로운 프레젠테이션을 만들어서 하나씩 작업해 주셔야 해요!!!😊
그리고 가장 중요한 작업! 배경을 클릭한 후, 오른쪽 상단에 있는 붓모양을 클릭해서 ‘채우지 않음’ 으로 선택해 주세요.

그러면 이렇게 배경이 검은색으로 변하게 되고, 이렇게 ‘채우지 않음’으로 선택을 해야 배경없이 이미지가 저장이 됩니다.
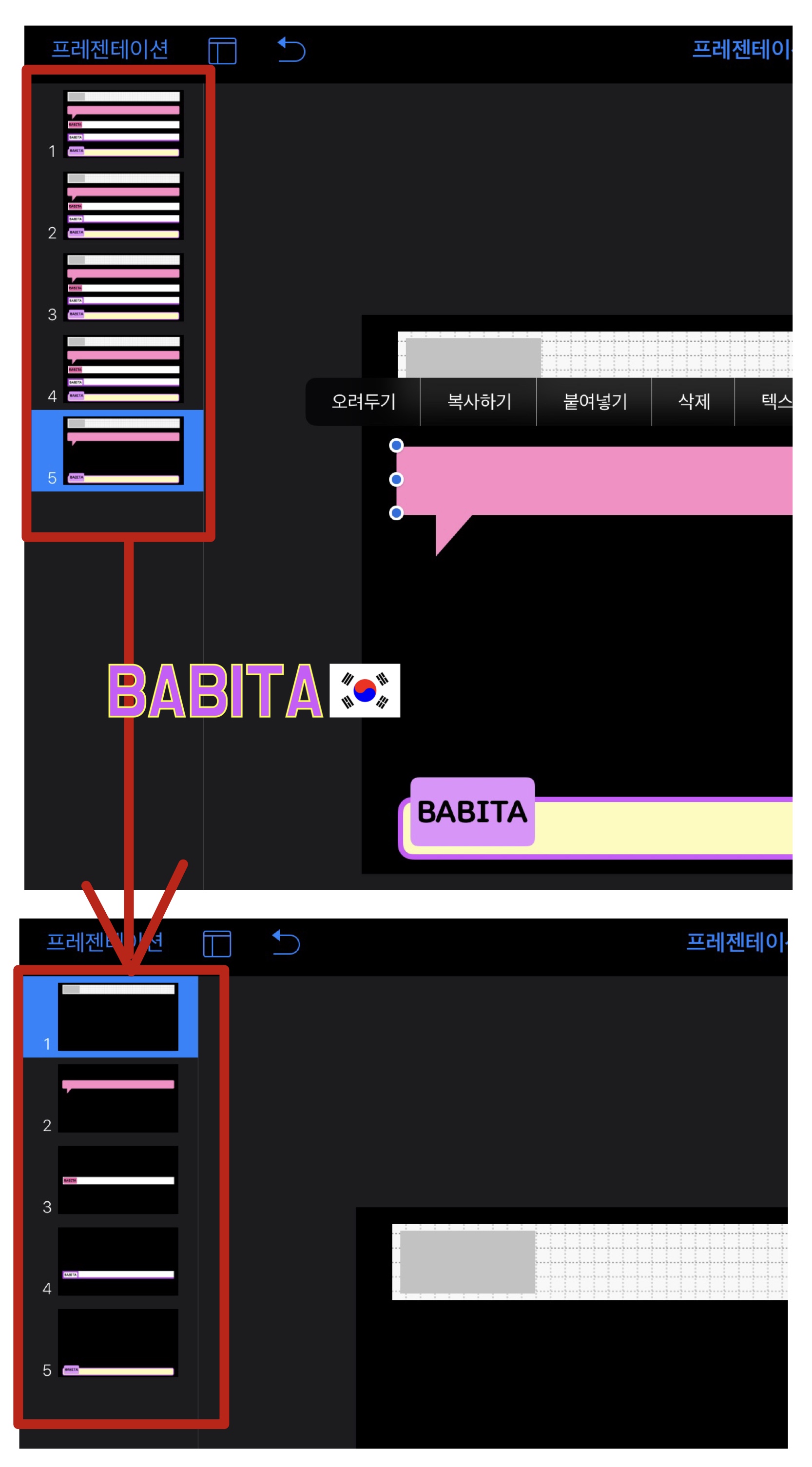
저는 바보같이 한 화면에 다섯개의 자막틀을 만들어 버려서 ... 만들어 놓은 화면을 복사+붙여넣기해서 5개의 새로운 프레젠테이션으로 만든 후, 노가다(..?) 로 도형을 삭제했어요. 괜히 자막틀 여러개 만들어서 조금 고생했네요😅

다 만들었다면, 오른쪽 상단에 점 세개(...) 버튼을 클릭해서 내보내기 버튼을 눌러주세요. 그런 다음 이미지를 선택해주세요.
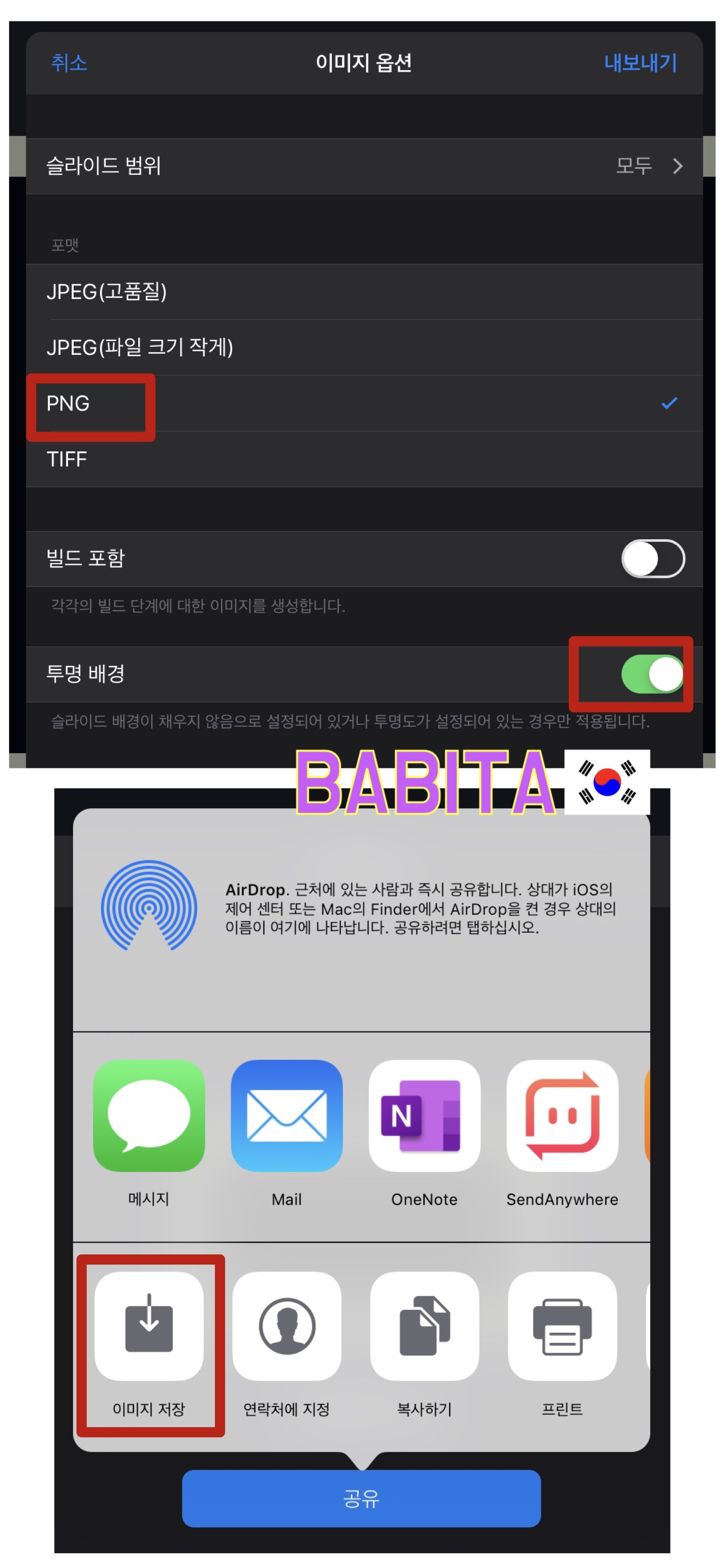
포맷 형식은 PNG로 선택하고 투명 배경에 반드시 체크를 해주세요. 그런 다음 내보내기 버튼 클릭! 이미지를 사진첩에 저장해주세요.
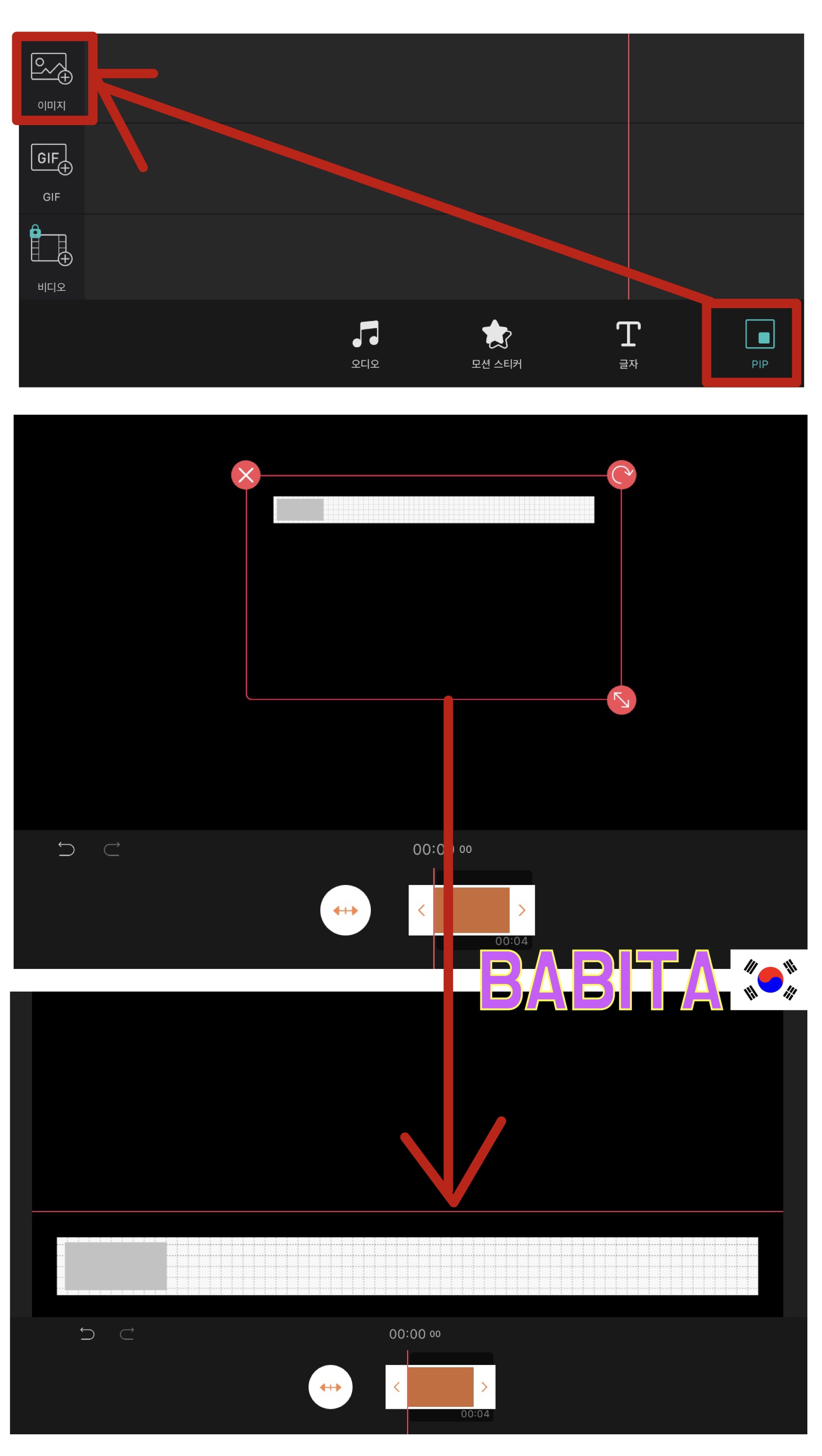
키노트로 자막틀 만들기가 완성이 되었다면, 다시 블로(VLLO)어플을 실행시켜 원하는 동영상을 선택한 후, 편집 화면을 만들어주세요. 편집화면 아래쪽 하단에 있는 PIP 메뉴를 클릭한 후, 이미지를 선택해 주세요. 자신이 원하는 자막틀을 불러와 주세요. 그런 다음 화면에 맞춰 원하는 크기로 확대해주세요.
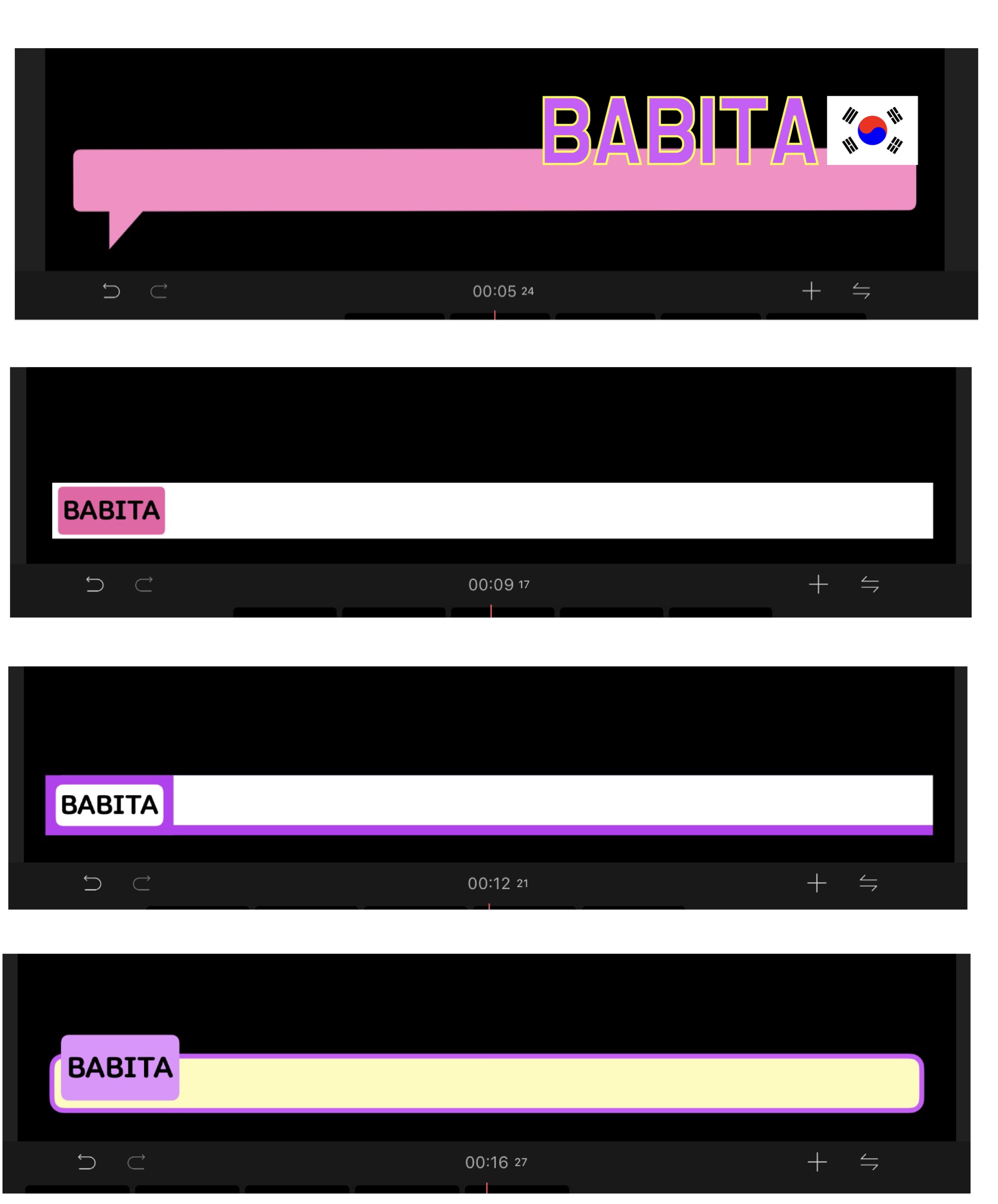
이렇게 원하는 자막틀을 선택해서, 원하는 크기대로 조정해주세요.
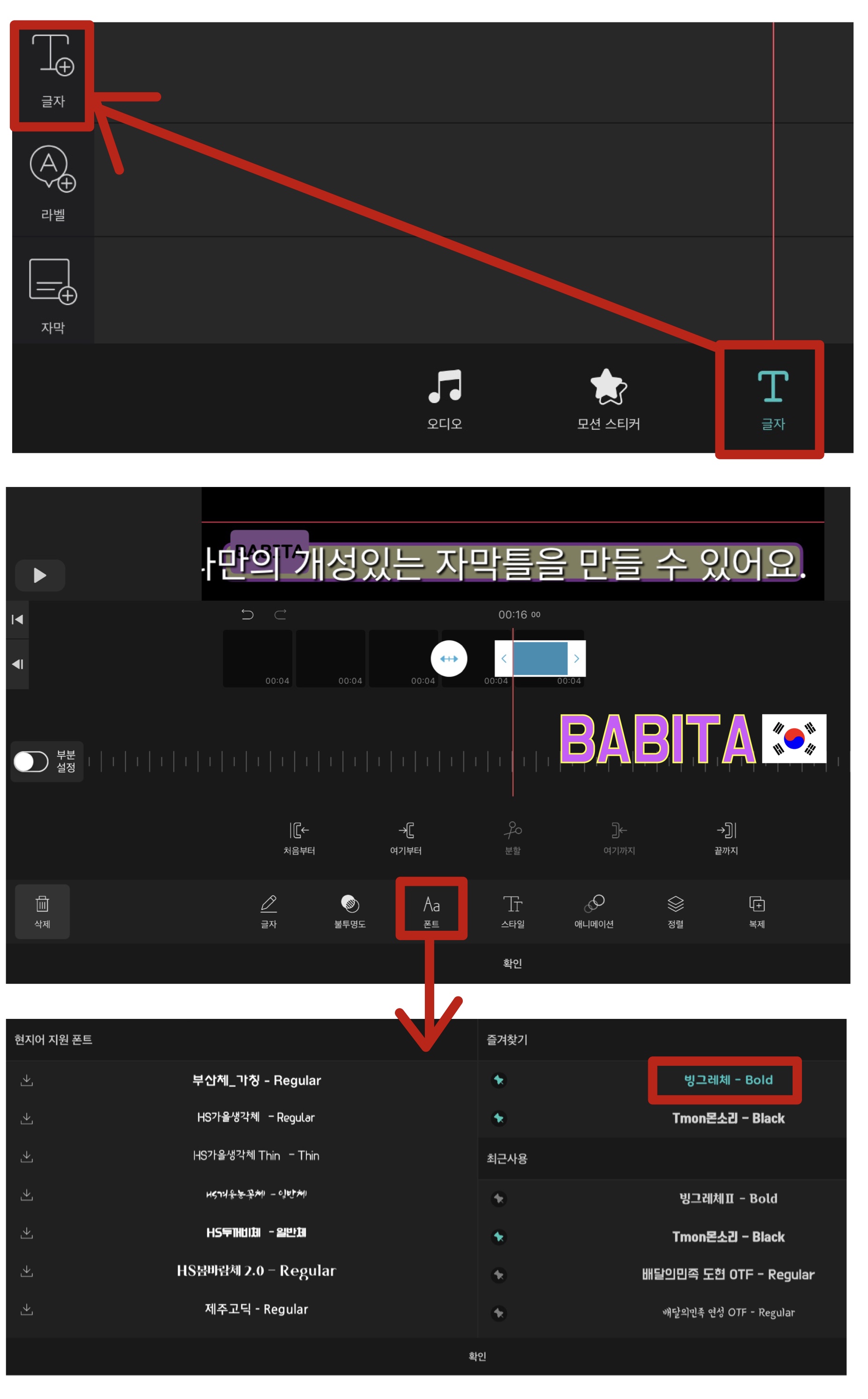
그런 다음 하단에 있는 ‘글자’ 메뉴를 클릭한 후, ‘글자’ 를 선택해주세요. 원하는 자막 문구를 적은 후, 원하는 폰트로 변경해주세요. 이 때, 폰트는 상업용 무료 폰트를 사용하는 센스👍🏻
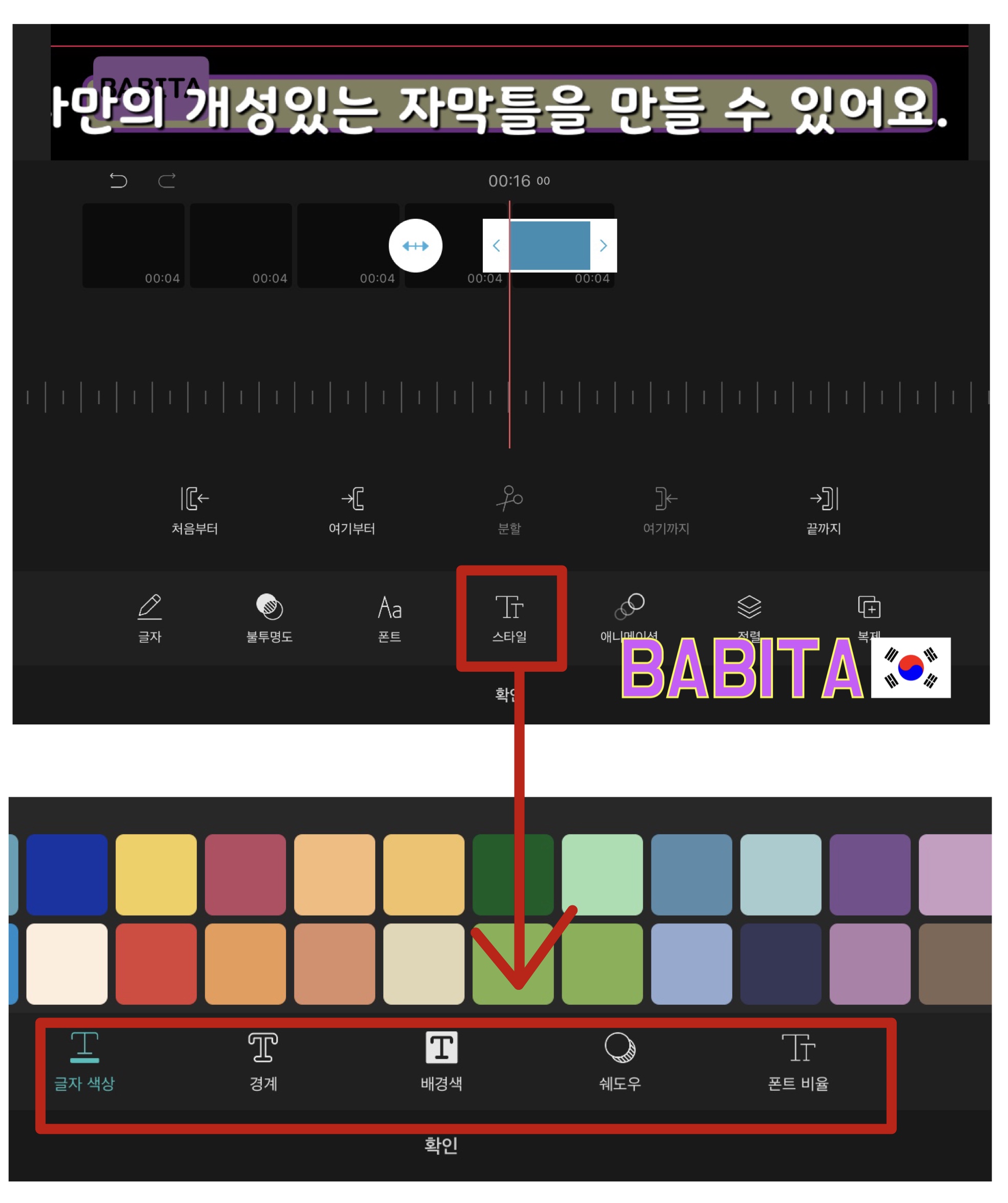
그리고 ‘스타일’을 클릭하면 폰트 색상, 테두리, 배경색, 쉐도우, 폰트 비율 등등 원하는 대로 설정할 수 있습니다.

폰트 비율까지 자막틀에 맞추고 나면, 나만의 개성있는 자막이 완성되었어요. 저는 디자인 똥손에 감성 제로인 사람이라 이정도 밖에 못 만들었지만, 자막틀을 직접 만들고 싶은 분들은 키노트를 이용해 이것 저것 시도해 보면서 자신만의 개성있는 자막틀을 만들어보세요😊
저도 나중에 자막을 사용할 일이 있을 때, 더 열심히 정성껏 저만의 개성있는 자막틀을 만들어 봐야겠어요😊
지금까지 키노트로 자막틀을 만들어 블로 어플에 적용시키는 방법에 대한 포스팅이었습니다. 제 글을 읽어주셔서 감사합니다. 제 포스팅이 도움이 됐으면 좋겠네요. 오늘도 좋은 하루 보내세요👍🏻
2019/12/25 - [[아이패드]] - [아이패드] 애플 기본 어플 ‘키노트(Keynote)’를 이용한 모눈종이 속지 만들기 / 굿노트 속지 만들기
[아이패드] 애플 기본 어플 ‘키노트(Keynote)’를 이용한 모눈종이 속지 만들기 / 굿노트 속지 만들기
Hola todos~ Soy babita. 안녕하세요 바비타입니다. 벌써 아이패드 에어3세대를 구입한지 2개월이 되었네요! 지금까지 아이패드를 너무 잘 사용하고 있습니다. 저는 주로 아이패드를 언어공부를 위한 목적으로 사..
babita.tistory.com
2020/01/27 - [[유튜브]] - [유튜브] 키노트를 이용한 아이폰/아이패드로 ‘유튜브 워터마크(구독버튼)’ 만들기 / 유튜브 워터마크 적용하는 방법
[유튜브] 키노트를 이용한 아이폰/아이패드로 ‘유튜브 워터마크(구독버튼)’ 만들기 / 유튜브 워터마크 적용하는 방법
안녕하세요~ 바비타입니다. 모두 유튜브 잘 운영하고 계신가요? 저는 여러 주제를 유튜브에 올리다가 최근에는 ‘한국 음식’에 대한 주제만을 올리고 있어요. 아직 왕초보 유튜브 도전자(유튜버라고 하..
babita.tistory.com
2020/02/01 - [[유튜브]] - [유튜브] 유튜브 최종화면 설정하는 방법 / 유튜브 마지막 화면에 구독버튼, 추천영상, 다음영상 추가하는 방법
[유튜브] 유튜브 최종화면 설정하는 방법 / 유튜브 마지막 화면에 구독버튼, 추천영상, 다음영상 추가하는 방법
안녕하세요~ 바비타입니다. 유튜브에서 영상을 볼 때마다 궁금했던 점이 있었습니다. 그건 바로 영상의 마지막 부분에 나오는 구독버튼과 추천영상인데요, 저같은 초보 유튜브 운영자 (유튜버 라고 하기엔 너무나..
babita.tistory.com
2020/02/01 - [[유튜브]] - [유튜브] 유튜브 채널아트 만들기 및 설정 (Feat. 아이폰/아이패드 무료어플인 키노트를 이용해 손쉽게 채널아트를 만들자!)
[유튜브] 유튜브 채널아트 만들기 및 설정 (Feat. 아이폰/아이패드 무료어플인 키노트를 이용해 손쉽게 채널아트를 만들자!)
안녕하세요~ 바비타입니다. 유튜브 워터마크(구독버튼) 만들기에 이어 이번에는 유튜브 채널아트를 만들어봤습니다. 유튜브 워터마크 만드는 방법과 설정 방법은 아래 포스팅을 참고해주세요 👇🏻👇🏻👇🏻👇🏻👇🏻..
babita.tistory.com
2020/02/08 - [[유튜브]] - [유튜브] 아이폰/아이패드에서 ‘유튜브 오디오 라이브러리 무료 음악’ 다운받는 방법 (Feat. Documents 앱 필수!!)
[유튜브] 아이폰/아이패드에서 ‘유튜브 오디오 라이브러리 무료 음악’ 다운받는 방법 (Feat. Documents 앱 필수!!)
Hola todos~ 안녕하세요. 바비타입니다. 저는 아이패드 에어3세대를 구입한 이후로 유튜브 동영상 편집은 모두 아이패드로 하고 있어요. 아직 동영상을 많이 편집해 보진 않았지만 VLLO 어플을 이용해 열심히 초보..
babita.tistory.com
2020/02/13 - [[아이패드]] - [키노트] 아이폰/아이패드 무료 어플 ‘키노트’를 이용해 투명배경 이미지 만들기 (Feat. 포토샵 없이 키노트로 누끼따기)
[키노트] 아이폰/아이패드 무료 어플 ‘키노트’를 이용해 투명배경 이미지 만들기 (Feat. 포토샵 없이 키노트로 누끼따기)
Hola todos~ 안녕하세요 바비타입니다. 오늘은 요즘 제가 가장 많이 사용하고 있는 ‘키노트’ 어플의 유용한 기능에 대해서 포스팅해보려고 합니다. 저는 요즘 블로그/유튜브 썸네일을 아이폰/아이패드..
babita.tistory.com
2020/02/15 - [[유튜브]] - [유튜브] 아이폰/아이패드 무료 어플 ‘키노트(Keynote)’를 이용한 유튜브 썸네일 만들기
[유튜브] 아이폰/아이패드 무료 어플 ‘키노트(Keynote)’를 이용한 유튜브 썸네일 만들기
Hola todos~ 안녕하세요 바비타입니다. 요즘 블로그 활동뿐만 아니라 유튜브 활동도 나름 열심히 하고 있는 중인데요😊 요즘 유튜브 썸네일 제작하는 데 욕심이 생겨서 좀 더 열심히, 눈에 띄게 만들려고 노력중입..
babita.tistory.com
2020/02/23 - [[유튜브]] - [유튜브] 유튜브 영상에 카드 추가하는 방법 (Feat. 유튜브 영상 상단에 i 표시 넣기)
[유튜브] 유튜브 영상에 카드 추가하는 방법 (Feat. 유튜브 영상 상단에 i 표시 넣기)
Hola todos~ 안녕하세요. 바비타입니다. 여러 유튜브 동영상을 보다 보면, 유튜버분이 전에 촬영했던 영상에 대한 설명을 할 때 영상 오른쪽 상단을 가리키며 참고하라고 말하는 장면을 많이 봤었어요. 그때 오른..
babita.tistory.com
2020/02/23 - [[유튜브]] - [유튜브] ‘블로(VLLO)’어플과 ‘키노트’를 이용해 영상에 테두리 만드는 방법 (Feat. 나만의 개성있는 영상 테두리 만들기)
[유튜브] ‘블로(VLLO)’어플과 ‘키노트’를 이용해 영상에 테두리 만드는 방법 (Feat. 나만의 개성있는 영상 테두리 만들기)
Hola todos~ 안녕하세요 바비타입니다. 요즘 계속 유튜브영상 만들기를 도전하느라 ‘블로(VLLO)’ 어플과 ‘키노트’를 이용해 여러가지를 시도해보고 있습니다. 저는 지금 스페인어권 사람..
babita.tistory.com




댓글