Hola todos~ 안녕하세요 바비타입니다. 오늘은 요즘 제가 가장 많이 사용하고 있는 ‘키노트’ 어플의 유용한 기능에 대해서 포스팅해보려고 합니다. 저는 요즘 블로그/유튜브 썸네일을 아이폰/아이패드 기본 어플인 ‘키노트’를 이용해서 만들고 있습니다.
저는 원래 썸네일 만들 때, 사진에 제목을 적거나, 색깔 배경에 글을 적는 등 단순하게 만들었었어요. 그런데 점점 썸네일을 더 잘 만들고 싶은 생각이 들더라구요! 특히 유튜브 썸네일을 만들때요! 블로그는 썸네일이 그렇게 중요하지 않지만, 유튜브는 썸네일의 영향이 어느정도 미치는 것 같았거든요. 제가 원하는 썸네일은 이미지가 돋보이는 화면을 만들고 싶었어요. 이미지가 돋보이려면 이미지만 오려내서 사용하면 되는데... 포토샵을 다룰 수 있는 분들에게는 정말 쉬운 과정이지만, 전 컴퓨터도 없고 포토샵도 없고 심지어 능력도 없기 때문에 ... ‘나는 할 수 없는 기능이구나...’ 라고 생각했거든요.
그런데 아이폰/아이패드 무료 어플은 ‘키노트’에서 이미지만 추출하는 유용한 기능이 있다는 걸 알게 되었어요. 그 이후로는 줄곧 이런 기능이 필요할 때 키노트를 유용하게 사용하고 있답니다. (물론 포토샵만큼 정교하게 이미지가 추출되진 않아요😄)
저처럼 컴퓨터도 없고 포토샵도 할 줄 모르는 분들 중, 이미지만 추출하고 싶을 때 (즉, 포토샵에서는 ‘누끼따기’ 라고 하는 그것!) ‘키노트’의 이 기능을 이용한다면 나름 만족하실 거에요👍🏻
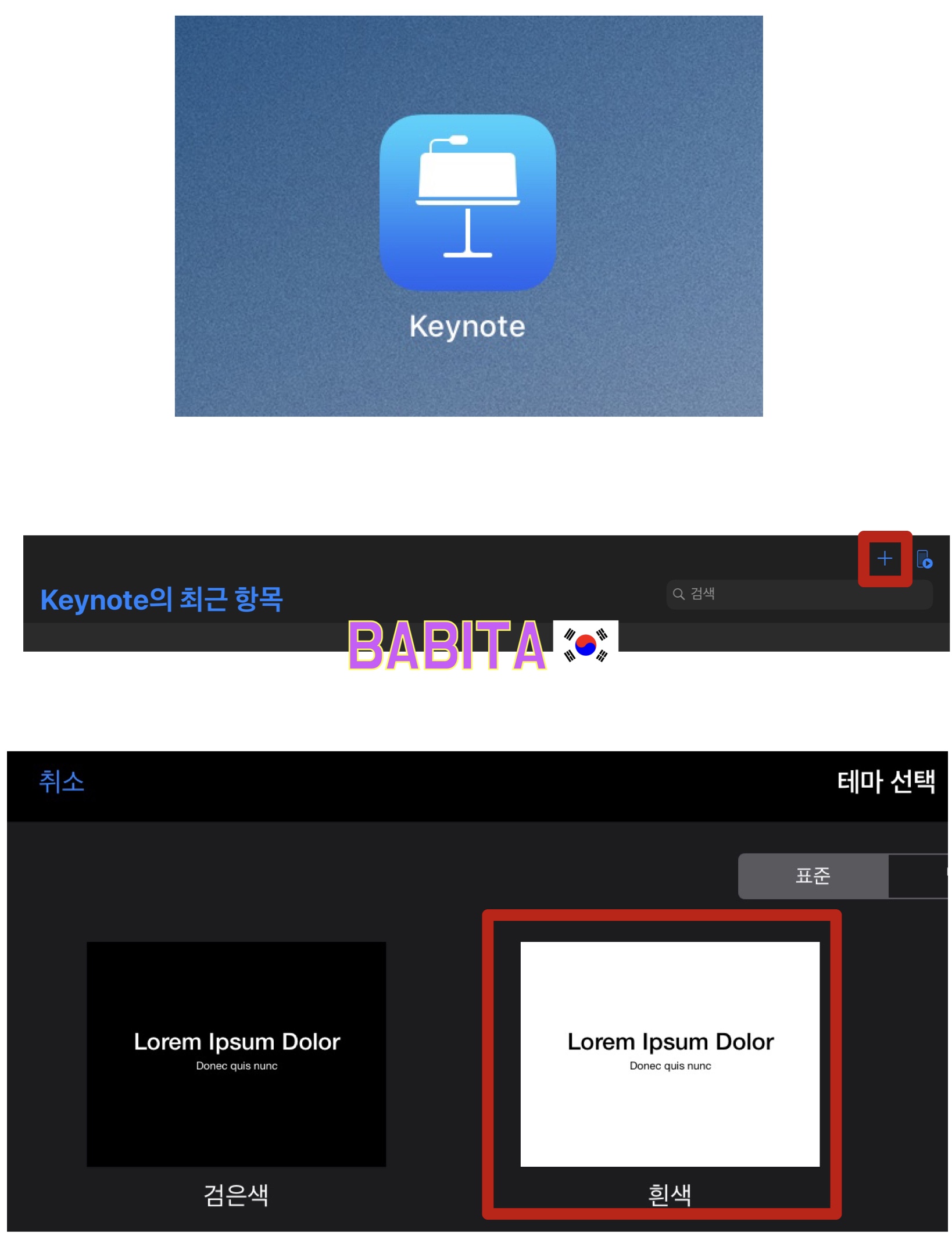
우선 키노트 어플을 실행해주세요. 그런 다음, + 버튼을 눌러 새 프레젠테이션 화면을 열어주세요. 배경은 검은색, 흰색 상관없지만 전 흰색으로 선택해 보겠습니다.
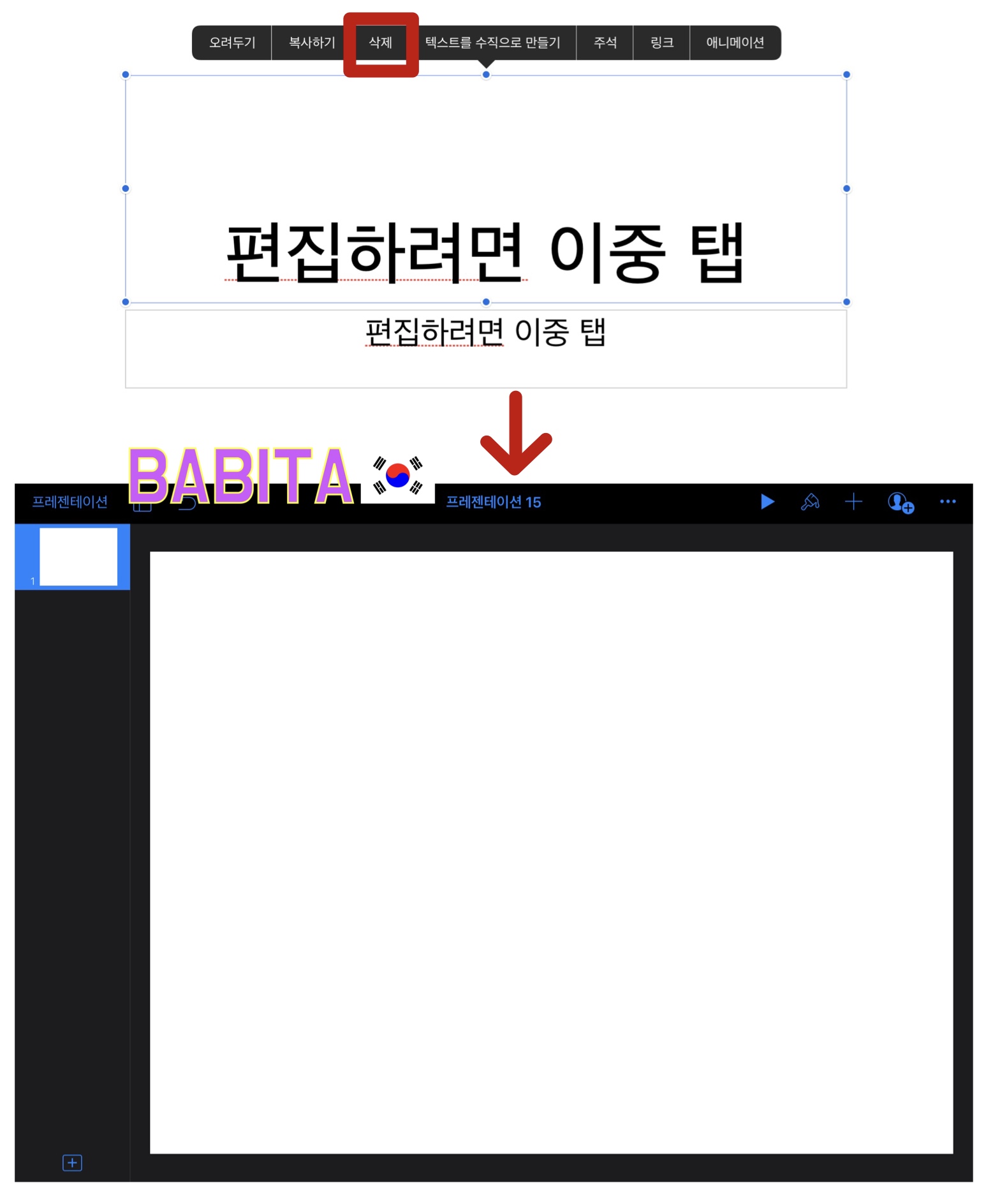
처음 새 프레젠테이션이 생성되면 파워포인트 처럼 중간에 텍스트창이 나타납니다. 텍스트창을 손가락으로 누르면 삭제 버튼이 나타나요. 두 개의 텍스트창을 모두 삭제해서 빈 화면으로 만들어 주세요.
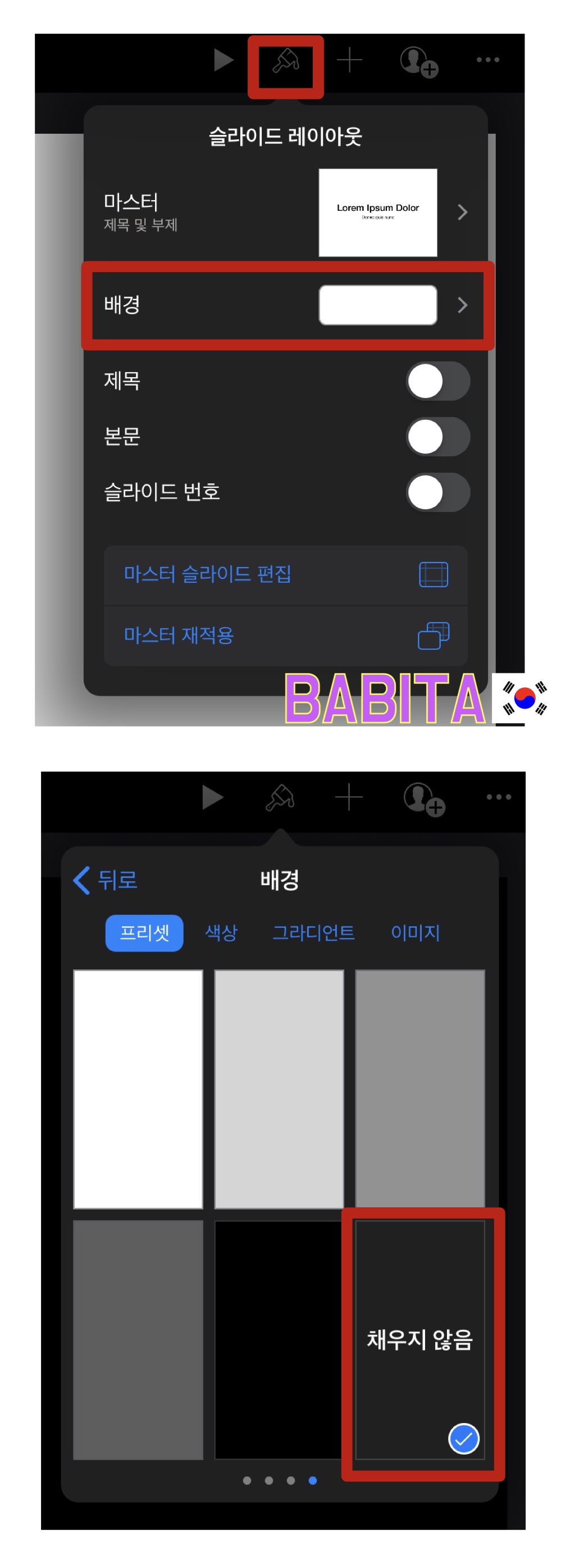
오른쪽 상단에 보면 붓 모양의 아이콘이 보입니다. 붓모양 아이콘을 클릭한 후, 배경 부분을 클릭해주세요. 이미지만 추출하려면 배경이 있으면 안되겠죠? 배경을 ‘채우지 않음’ 으로 선택해주세요.
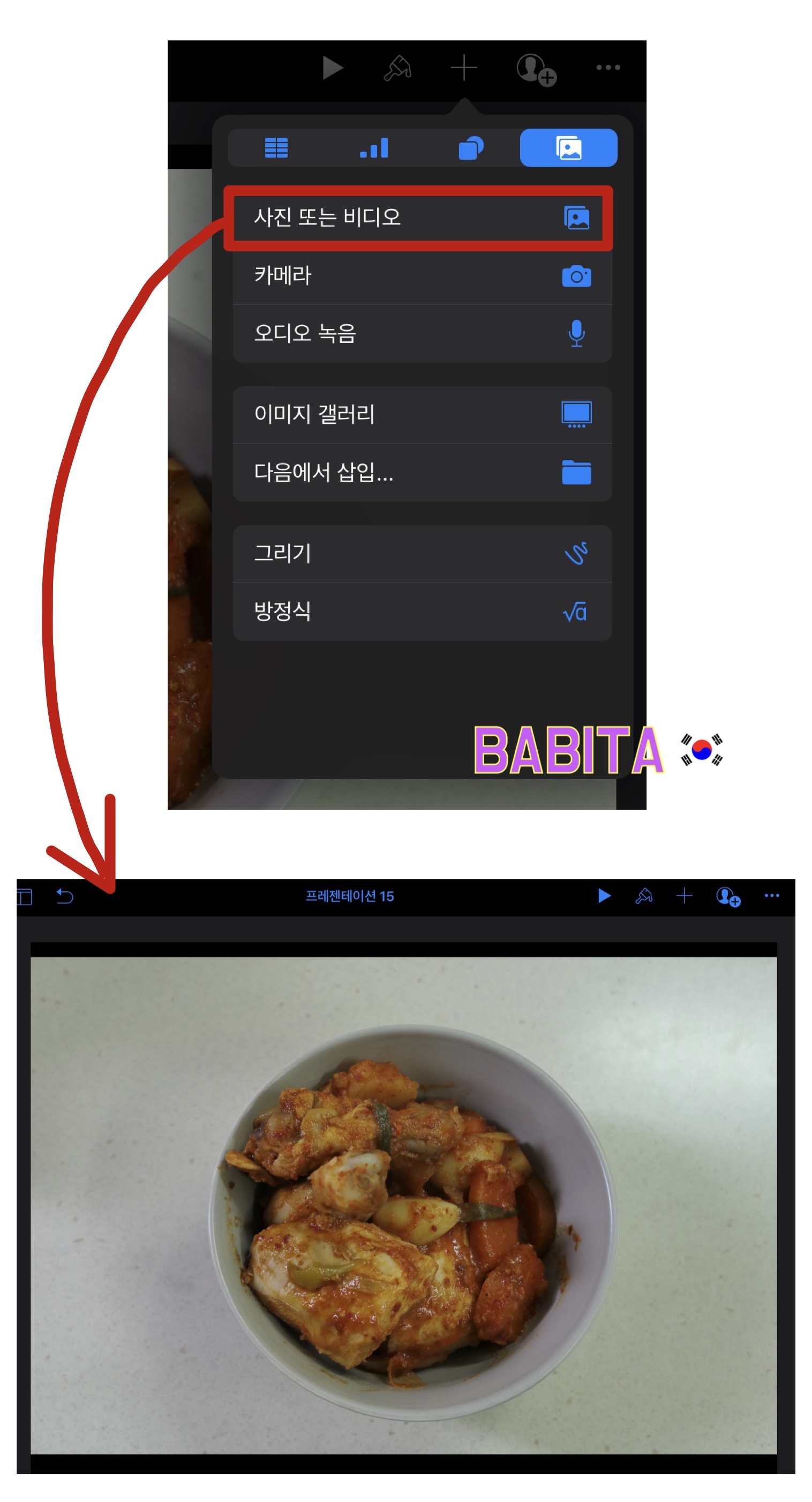
그런 다음 이미지를 추출하고 싶은 사진을 가져와 볼게요. 저는 아이패드를 사용하기 때문에 ‘사진’ 어플을 스플릿뷰 띄운 후 쉽게 드래그해서 가져왔어요. 이렇게 사진을 추가해주시거나, 오른쪽 상단에 있는 + 버튼을 누른 후 사진 또는 비디오를 선택해서도 쉽게 이미지를 가져올 수 있습니다. 저는 이 음식 사진 중에서 그릇에 담긴 음식만 남기고 나머지 배경은 투명하게 만들어 줄 거에요.
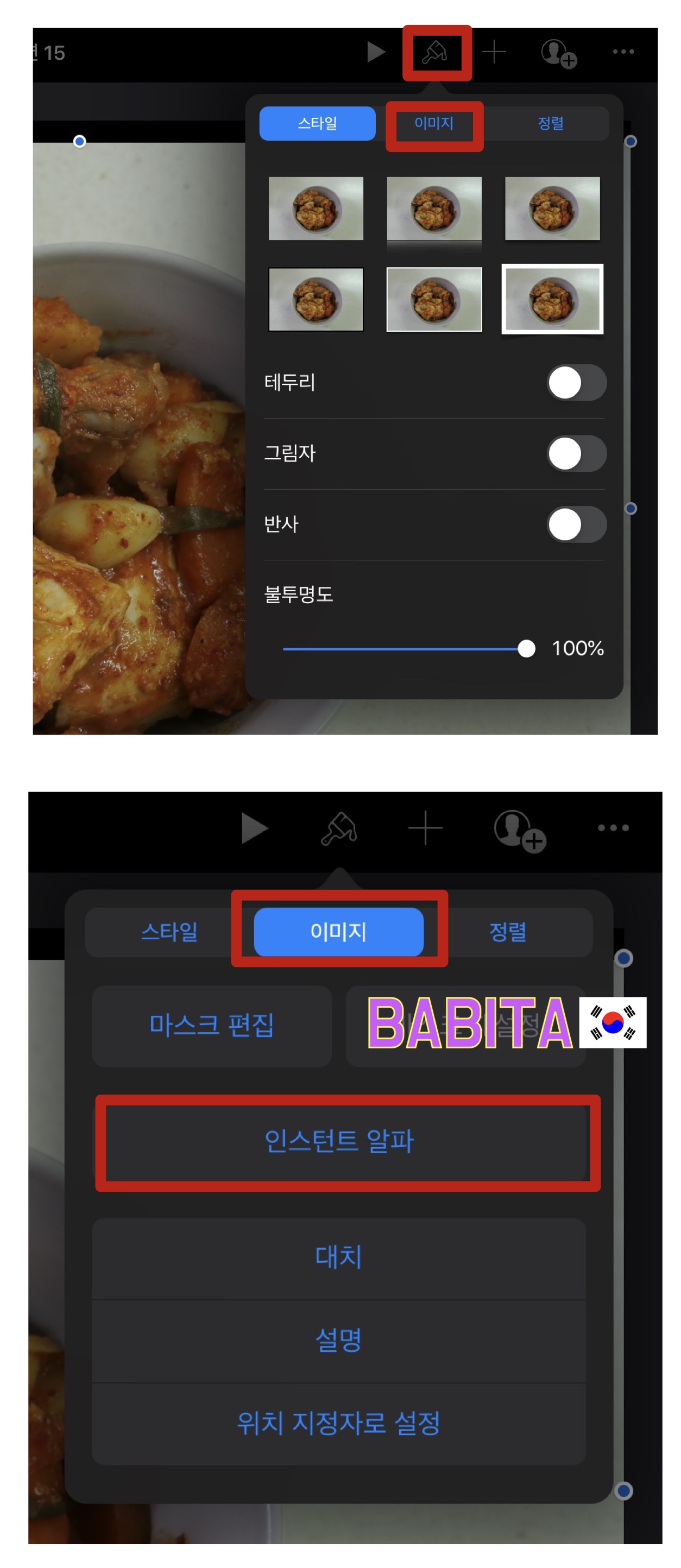
이미지를 클릭한 후, 오른쪽 상단의 붓모양 아이콘을 클릭해주세요. 두번째에 있는 이미지 버튼을 클릭해주세요. 그러면 인스턴트 알파 라는 문구가 보일거에요. 이 ‘인스턴트 알파’ 가 배경을 투명하게 만들어 원하는 이미지만 추출해주는 키노트의 유용한 기능이에요! 인스턴트 알파를 눌러주세요.
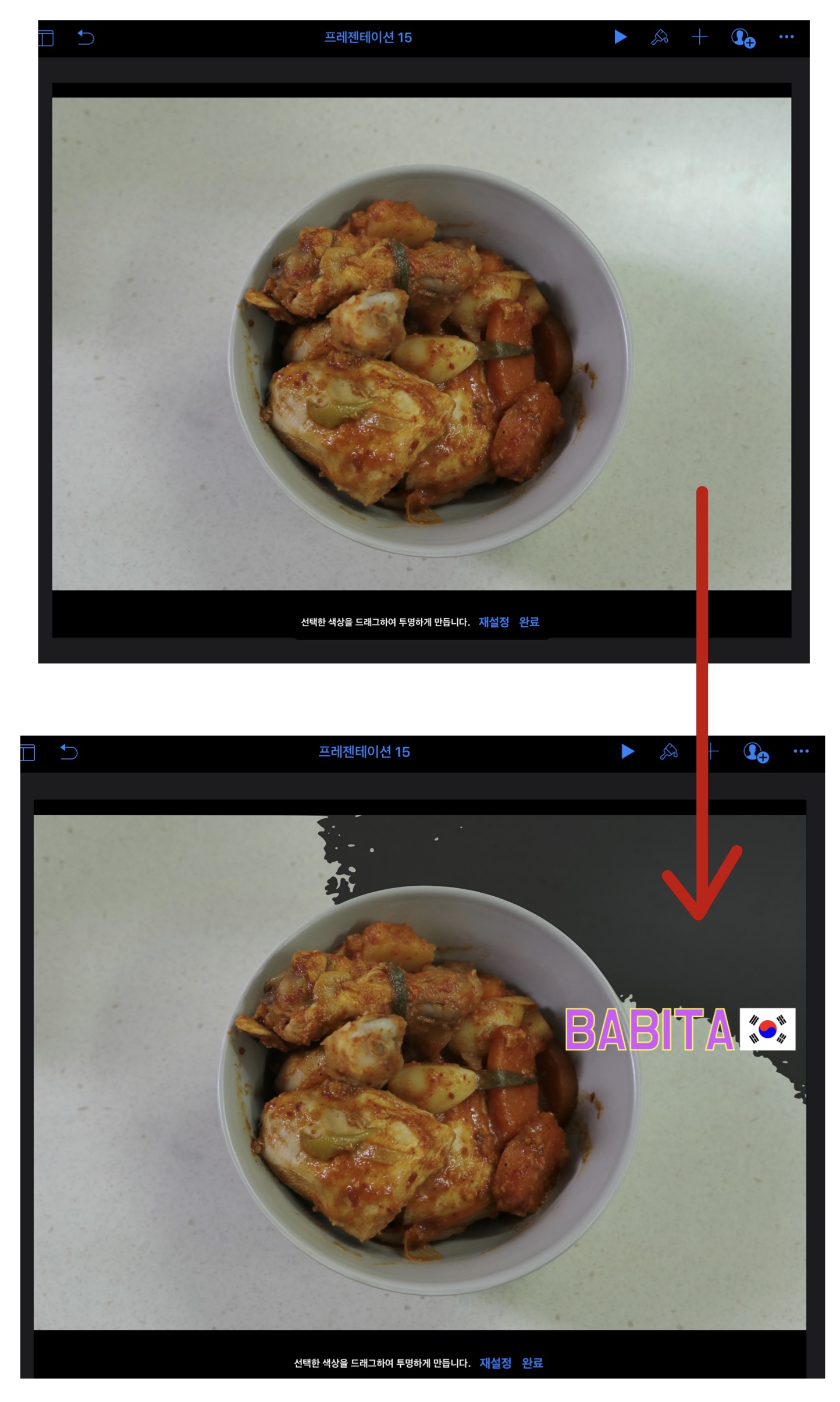
그러면 사진의 밑에 쪽에 ‘선택한 색상을 드래그하여 투명하게 만듭니다’ 라는 문구가 뜨는 걸 확인할 수 있어요. 이제 제가 지우고 싶은 배경부분을 클릭해 보겠습니다. 클릭한 후, 조금씩 주변부를 포함해 드래그를 하면 주변부까지 선택되는 걸 확인할 수 있어요. 그런데 잘 못 하면 원하는 이미지 까지 사라져 버리기 때문에 영역을 조금씩만 선택해서 진행해주세요.
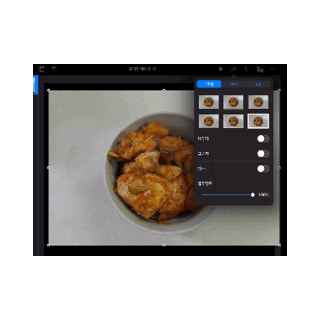
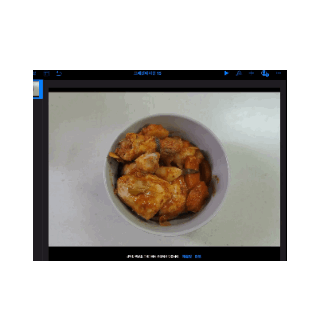
이렇게 열심히 선택+드래그 해서 원하는 이미지를 제외한 배경을 투명하게 만들어 줍니다. 아이패드로 사용할 때는 애플펜슬을 사용하기 때문에 손가락으로 사용하는 것보다는 좀 더 수월하게 진행됩니다. 하지만 역시나 완벽하게 이미지가 추출되진 않아요😅 손가락으로 사용하는 게 몇 배는 더 힘든 것 같습니다. 그래도 위의 움짤들은 모두 손가락을 사용해서 진행했어요.

좀 울퉁불퉁 하긴 하지만 그래도 나름 볼 만하게 이미지가 추출되었죠? 오른쪽 상단에 있는 붓모양 아이콘을 클릭하면 이미지에 테두리, 그림자, 반사, 불투명도를 지정할 수 있어요.
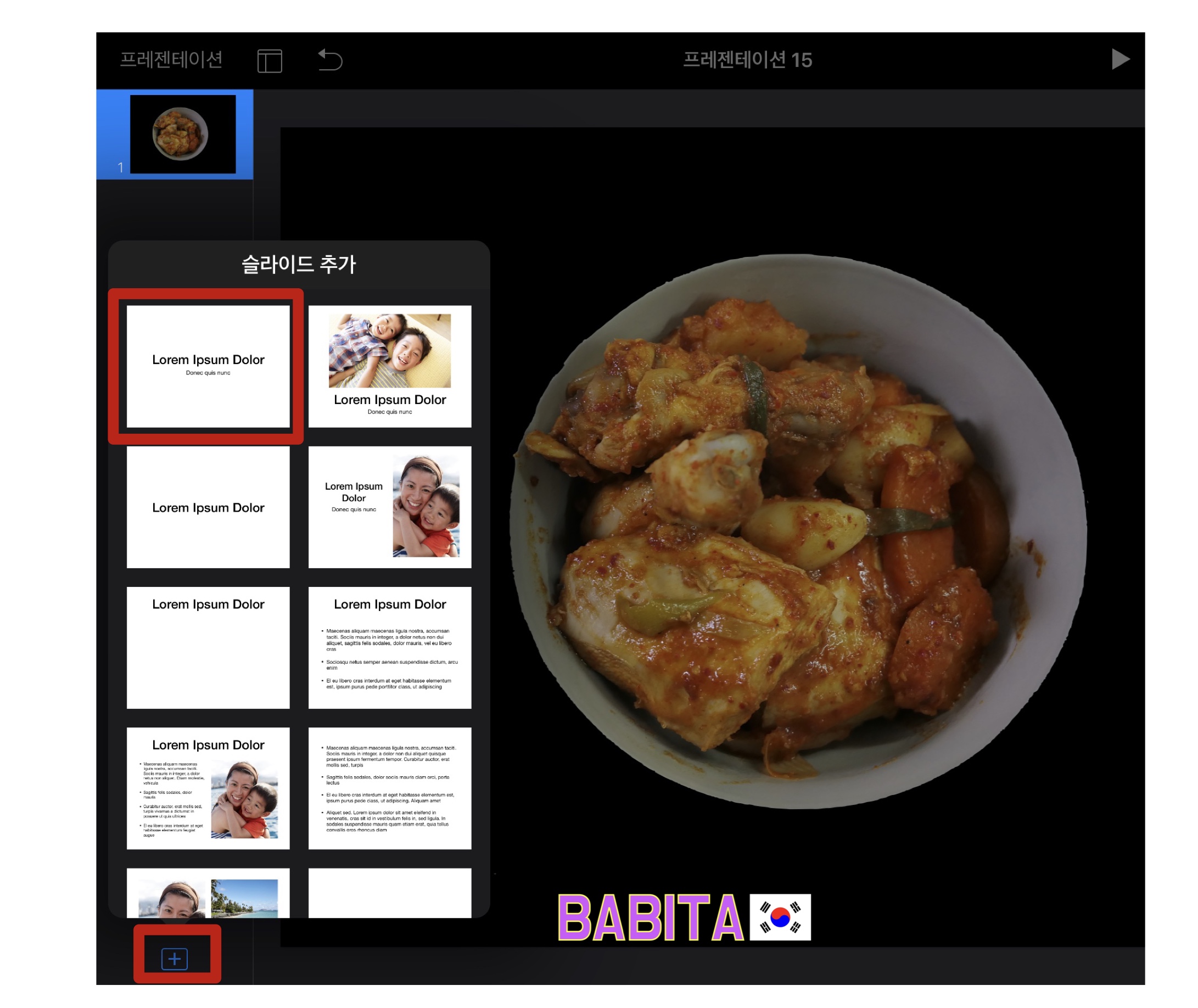
배경없이 추출한 이미지를 새로운 프레젠테이션으로 옮기고 싶으면 왼쪽 하단의 + 버튼을 선택해 새로운 프레젠테이션을 생성해주세요.
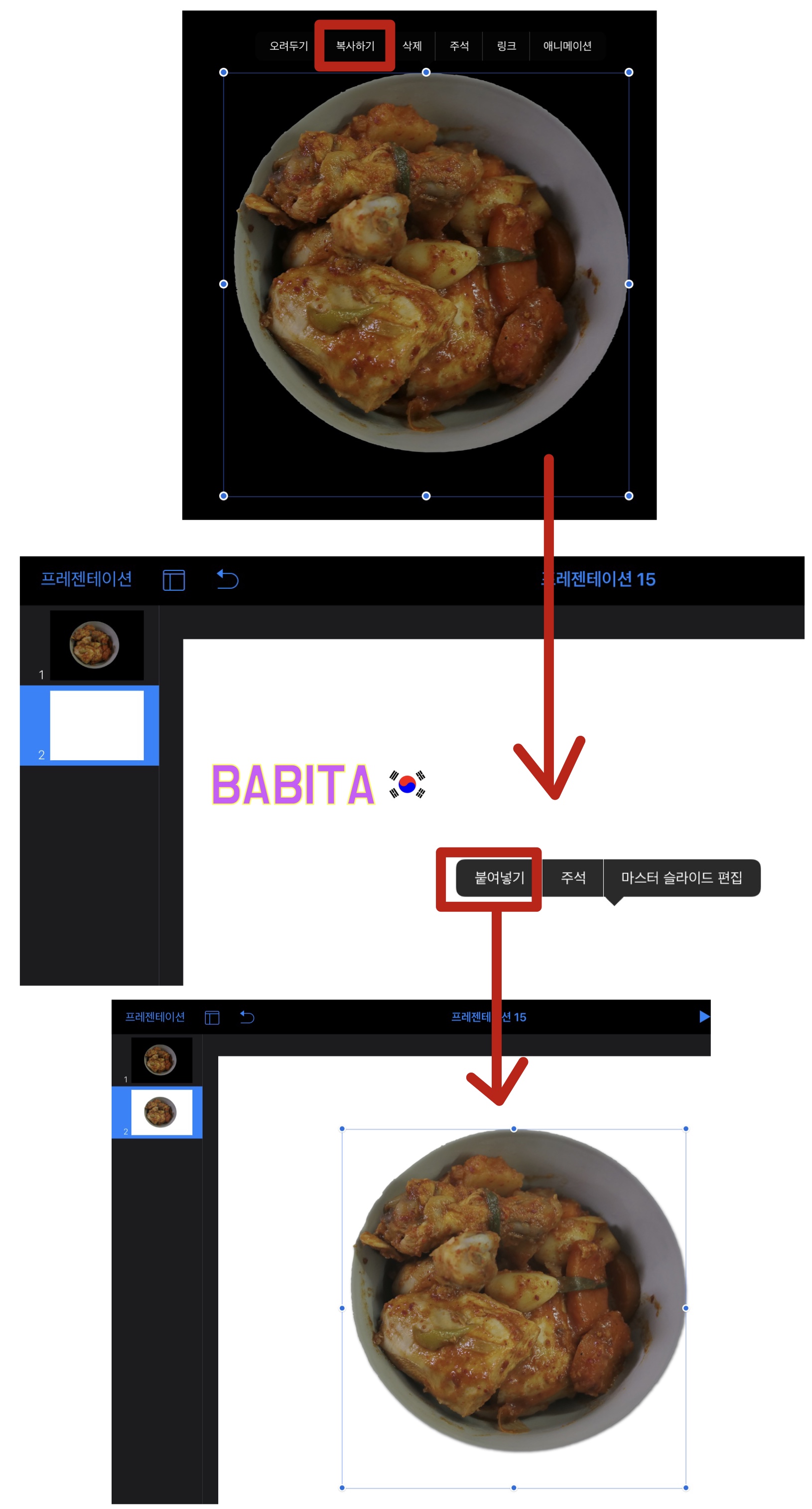
추출한 이미지를 꾹 누르면 복사하기 버튼이 나타납니다. 복사한 후, 새로운 프레젠테이션으로 붙여넣기 해주면, 이미지만 복사되는 걸 확인할 수 있어요.
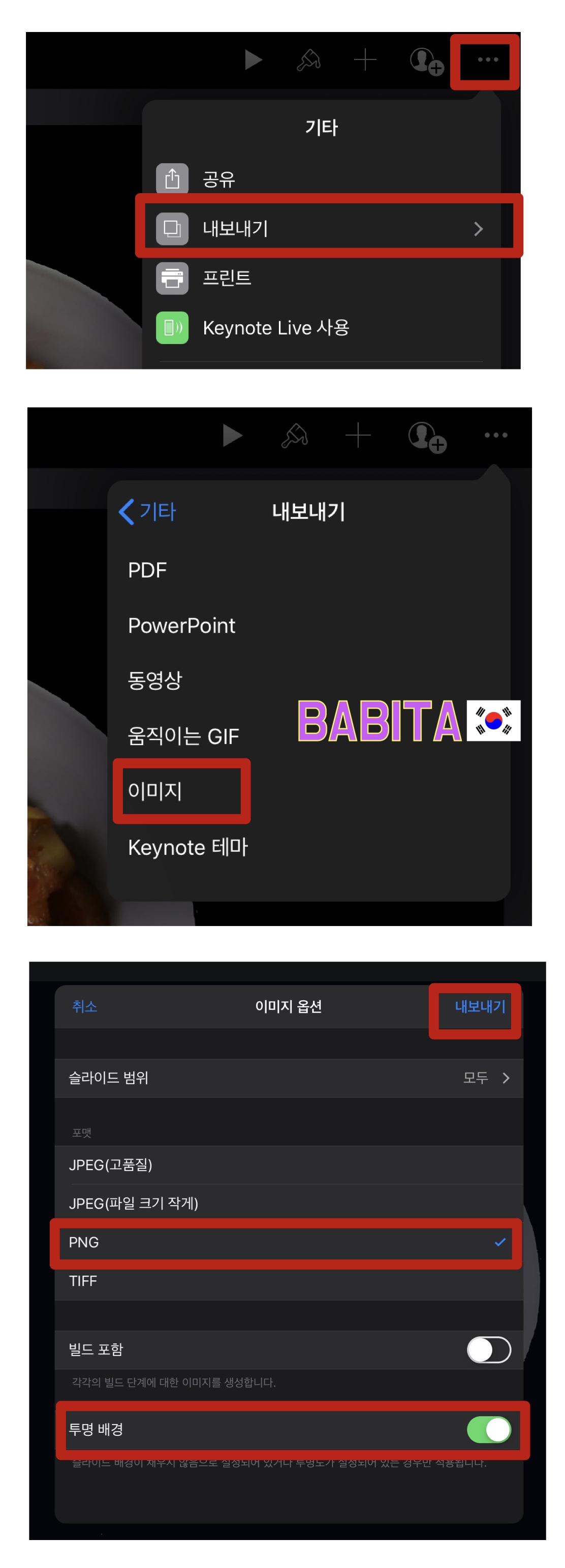
배경 없이 PNG 파일로 저장하고 싶을 때는 오른쪽 상단에 점 세개(...) 버튼을 클릭 후, 내보내기를 선택해주세요. 이미지를 클릭해주세요. 포맷 형태를 PNG 로 선택하고 밑쪽에 있는 투명 배경에서 초록색이 되도록 체크해주세요. 그런다음 내보내기 버튼을 클릭해주세요.
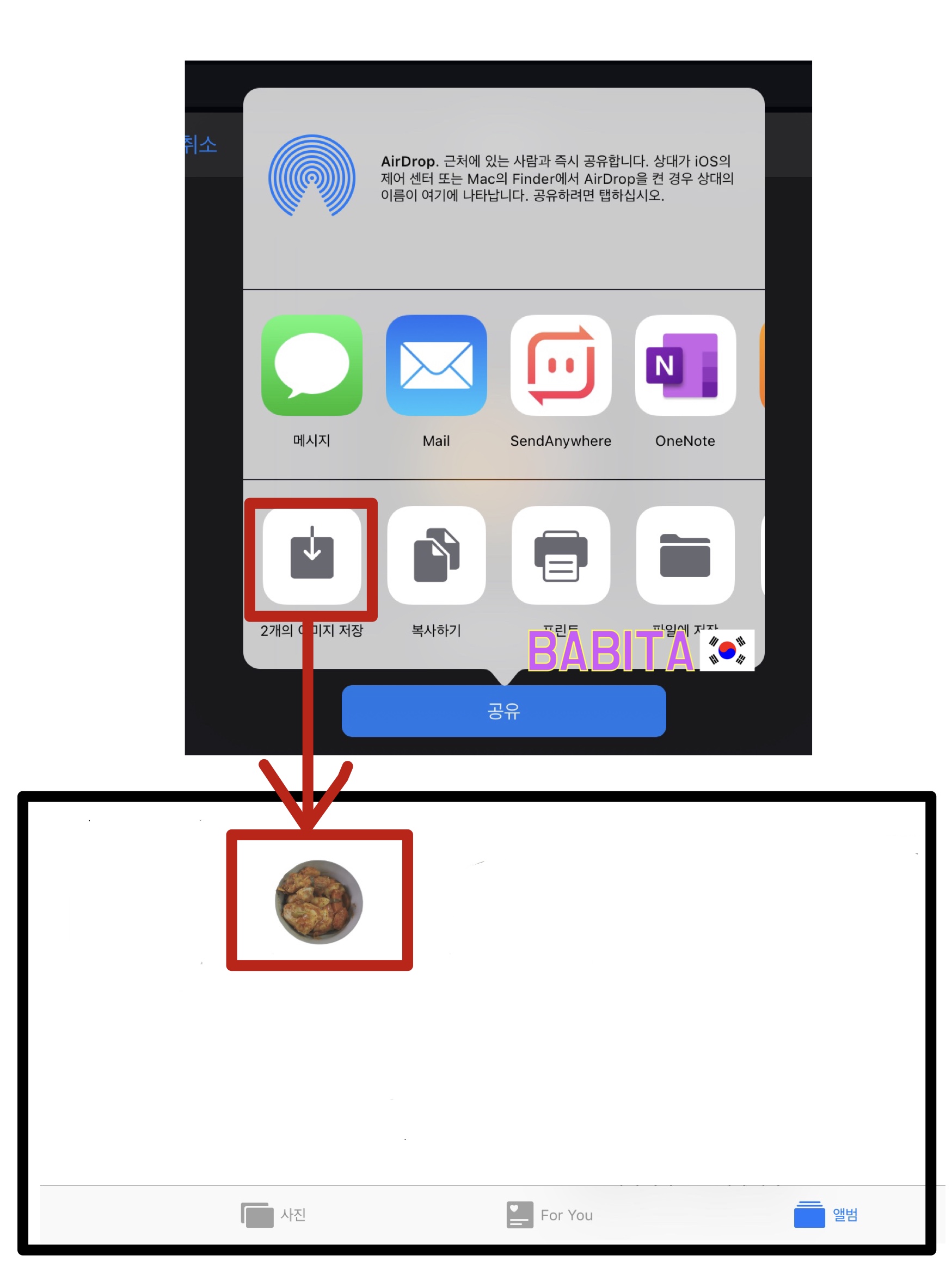
저는 사진첩에 저장하기 위해 공유 버튼을 눌러 이미지 저장 버튼을 클릭했습니다. 그러면 사진첩에 배경화면 없는 이미지만 저장된 걸 확인할 수 있을 거에요.

저는 이 기능을 이용해 이렇게 유튜브 썸네일을 제작하고 있답니다. 예전에는 VLLO 어플에서 바로 썸네일을 만들 곤 했었는데요, 지금은 키노트로 유튜브 썸네일을 제작하고 있어요. 키노트로 유튜브 섬네일 제작하는 방법에 대해서도 곧 포스팅 해보도록 하곘습니다^^
유튜브 영상과 관련해서 키노트에서 활용할 수 있는 부분이 정말 많더라구요. 차례 차례 포스팅 해 볼 예정이에요. 제가 사용하다가 너무나 유용한 기능들을 많이 발견해서요😊😊 특히 저처럼 무료 동영상 편집 어플을 이용하고 계시는 분들이라면 키노트는 아마 필수라고 생각됩니다😊 VLLO + 키노트 조합이 은근 유용해요!
제 글을 읽어주셔서 감사합니다. 제 포스팅이 도움이 됐으면 좋겠네요. 오늘도 좋은 하루 보내세요👍🏻
2020/02/15 - [[유튜브]] - [유튜브] 아이폰/아이패드 무료 어플 ‘키노트(Keynote)’를 이용한 유튜브 썸네일 만들기
[유튜브] 아이폰/아이패드 무료 어플 ‘키노트(Keynote)’를 이용한 유튜브 썸네일 만들기
Hola todos~ 안녕하세요 바비타입니다. 요즘 블로그 활동뿐만 아니라 유튜브 활동도 나름 열심히 하고 있는 중인데요😊 요즘 유튜브 썸네일 제작하는 데 욕심이 생겨서 좀 더 열심히, 눈에 띄게 만들려고 노력중입..
babita.tistory.com
'정보이야기 > 아이폰&아이패드' 카테고리의 다른 글
| [아이패드] 애플 기본 어플 ‘키노트’를 이용해 GIF파일(움짤) 만들기 (0) | 2020.03.08 |
|---|---|
| [애플펜슬] 애플펜슬 펜촉 보호를 위한 ‘다이소 케미꽂이’ 자르고 끼우는 방법👍🏻 (0) | 2020.02.18 |
| [아이패드] 애플 기본 어플 ‘키노트(Keynote)’를 이용한 모눈종이 속지 만들기 / 굿노트 속지 만들기 (0) | 2019.12.25 |
| [아이패드] 아이패드에 한글폰트 설치하는 방법 / 상업용 무료 폰트 설치하기 (0) | 2019.12.23 |
| [애플펜슬] 애플펜슬 펜촉 보호를 위한 케미꽂이 구입후기 / 다이소 케미꽂이 3mm, 4mm 비교 (0) | 2019.12.20 |




댓글