Hola todos~ Soy babita. 안녕하세요 바비타입니다. 벌써 아이패드 에어3세대를 구입한지 2개월이 되었네요! 지금까지 아이패드를 너무 잘 사용하고 있습니다. 저는 주로 아이패드를 언어공부를 위한 목적으로 사용하고 있어요. 처음에는 무료어플인 ‘원노트’ 를 사용했었는데요, 한 페이지에 무제한으로 필기되는 점이 저에게는 조금 불편하더라구요. 저는 한 페이지를 사용 한 후, 다음 페이지로 넘어가는 형식의 노트 필기 어플을 원했기 때문에 노트 필기 앱 중 가장 유명한 ‘굿노트’를 9,900원 주고 구입했습니다. 애플을 8년간 사용하면서 처음으로 유료어플을 결제해 봤습니다😁
한국에서 노트필기 어플로 탑 순위에 있는 ‘굿노트’라서 처음 사용하기 전에 기대를 많이 했었는데요, 은근히 속지가 마음에 들지 않더라구요. 저는 필기용 속지로 모눈종이를 선호하는 편인데, 굿노트에 기본으로 내장되어 있는 모눈종이 속지는 저에겐 모눈 사이즈가 너무 커서 별로였어요. 그래서 굿노트 속지를 따로 제작하기로 결정했습니다.
굿노트 속지 제작을 위해 찾아보던 중 정말 유용한 어플인 ‘키노트’에 대해서 알게 되었어요. 키노트는 정말 다양한 기능을 가지고 있는 어플인데요, 이런 괜찮은 어플이 무려!! 애플의 기본 어플 중 하나였습니다. 아이패드 뿐만 아니라 아이폰에서도 사용 가능한 어플입니다.
저처럼 굿노트 속지를 제작해서 사용하고 싶으신 분들은 아이패드 기본 어플은 ‘키노트’를 꼭 이용해 보세요. 그럼 지금부터 키노트로 모눈종이 속지 만드는 방법에 대해 포스팅 해보겠습니다.

우선 아이패드에 기본으로 설치되어 있는 키노트 어플을 실행합니다. 흰바탕 화면에 파란색으로 + 버튼이 그려져 있는 프레젠테이션 생성 버튼을 클릭합니다. 흰색의 기본 테마를 선택해주세요.
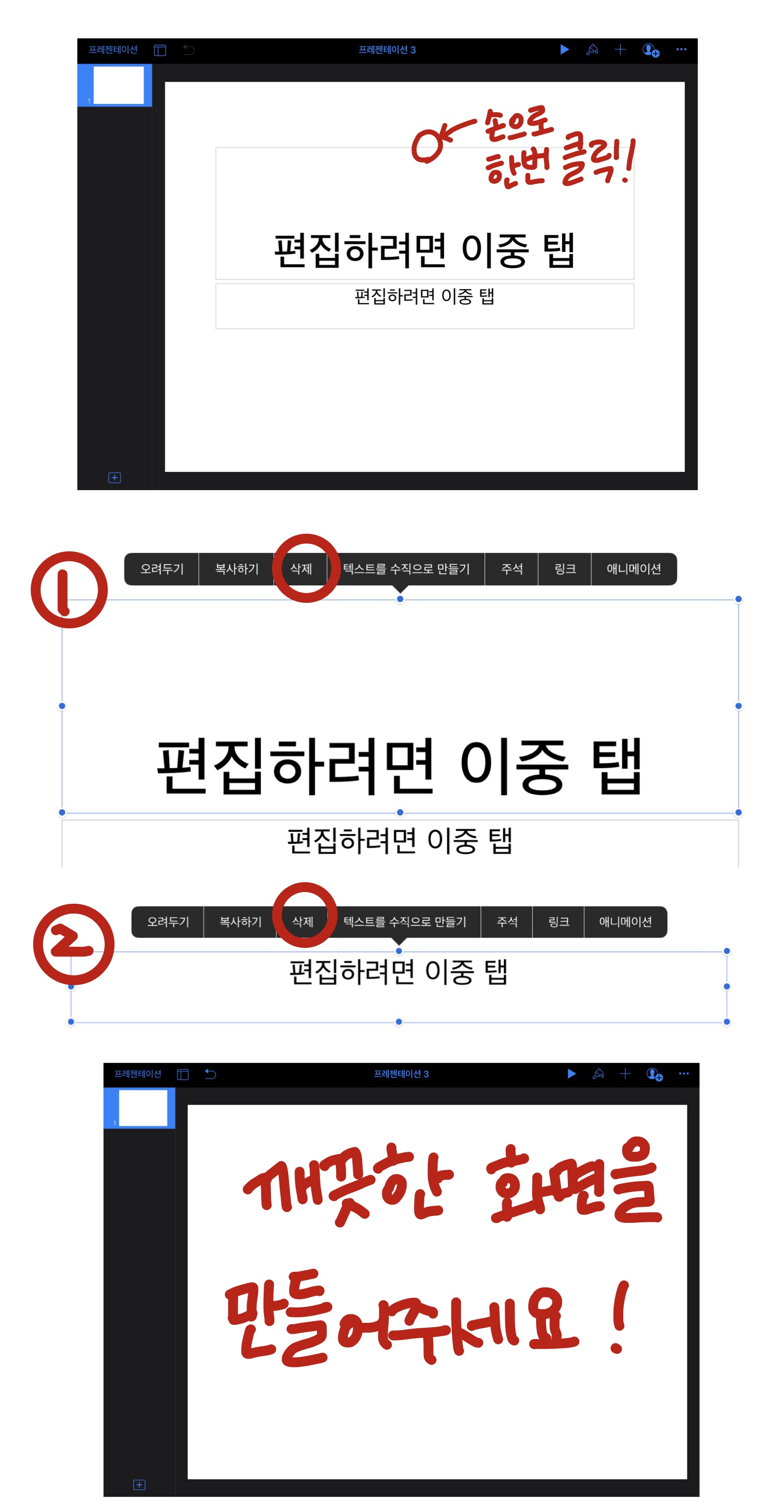
처음 화면이 나오면 PPT화면처럼 글씨를 입력하는 칸이 나타납니다. 손으로 한번 꾹 누르면 삭제 버튼이 나타납니다. 위, 아래에 있는 두개의 글쓰기 박스를 삭제해서 빈 화면을 만들어주세요.
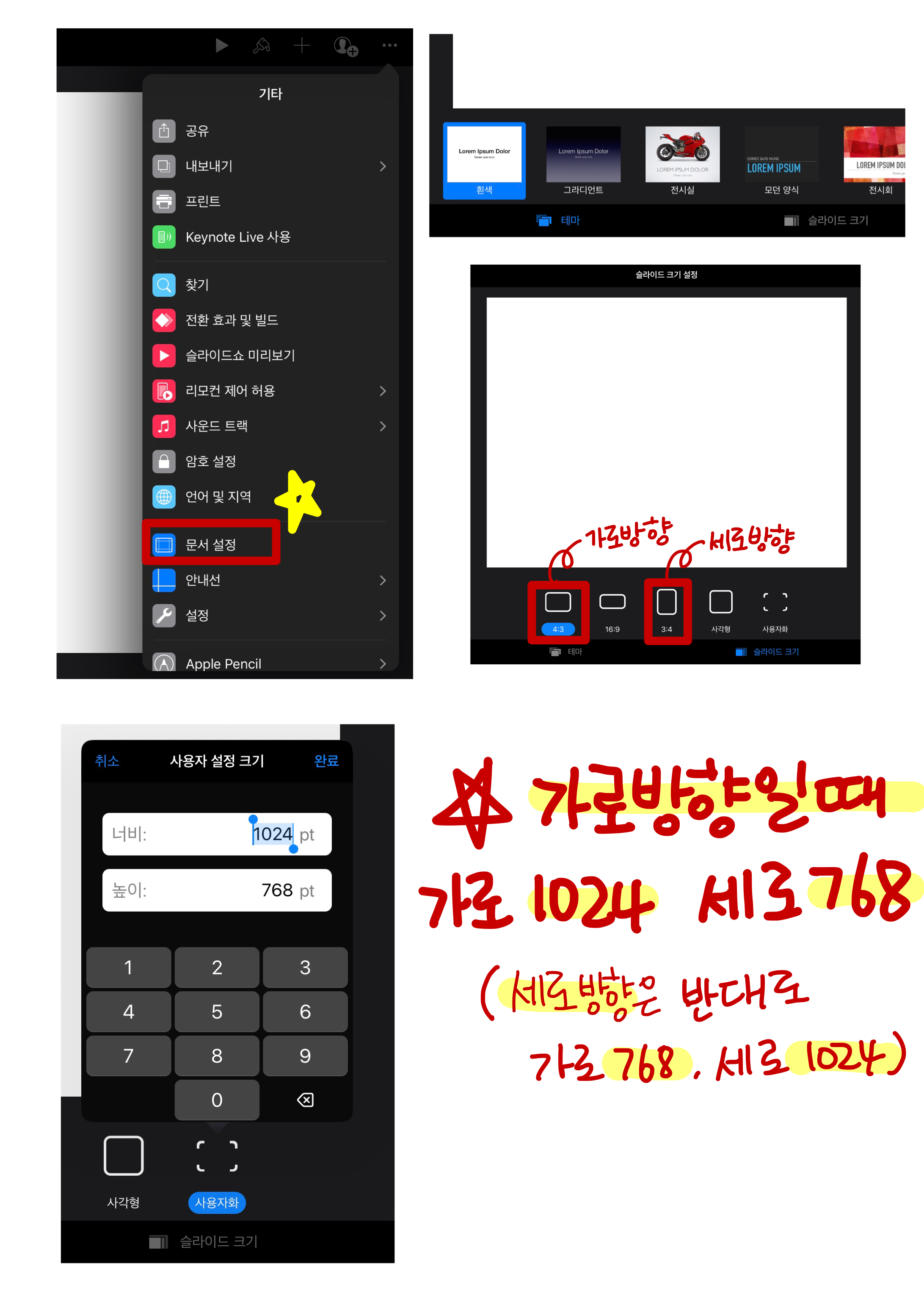
오른쪽 상단에 있는 점 세개(...) 버튼을 눌러서 아래쪽에 있는 문서설정 메뉴를 클릭해주세요. 아래쪽에 있는 테마와 슬라이드 크기 중에 슬라이드 크기 를 클릭해주세요. 본인이 필기하려고 하는 속지가 가로방향이라면 4:3 비율, 세로방향이라면 3:4 비율을 선택해주세요. 저는 필기할 때는 가로방향을 선호해서 4:3 비율로 선택했습니다. 오른쪽 끝에 보면 ‘사용자화’ 라는 버튼을 클릭하면 화면의 너비와 높이를 알 수 있어요. 나중에 모눈종이의 크기를 설정할 때 중요하니 잘 기억해둬야 합니다.
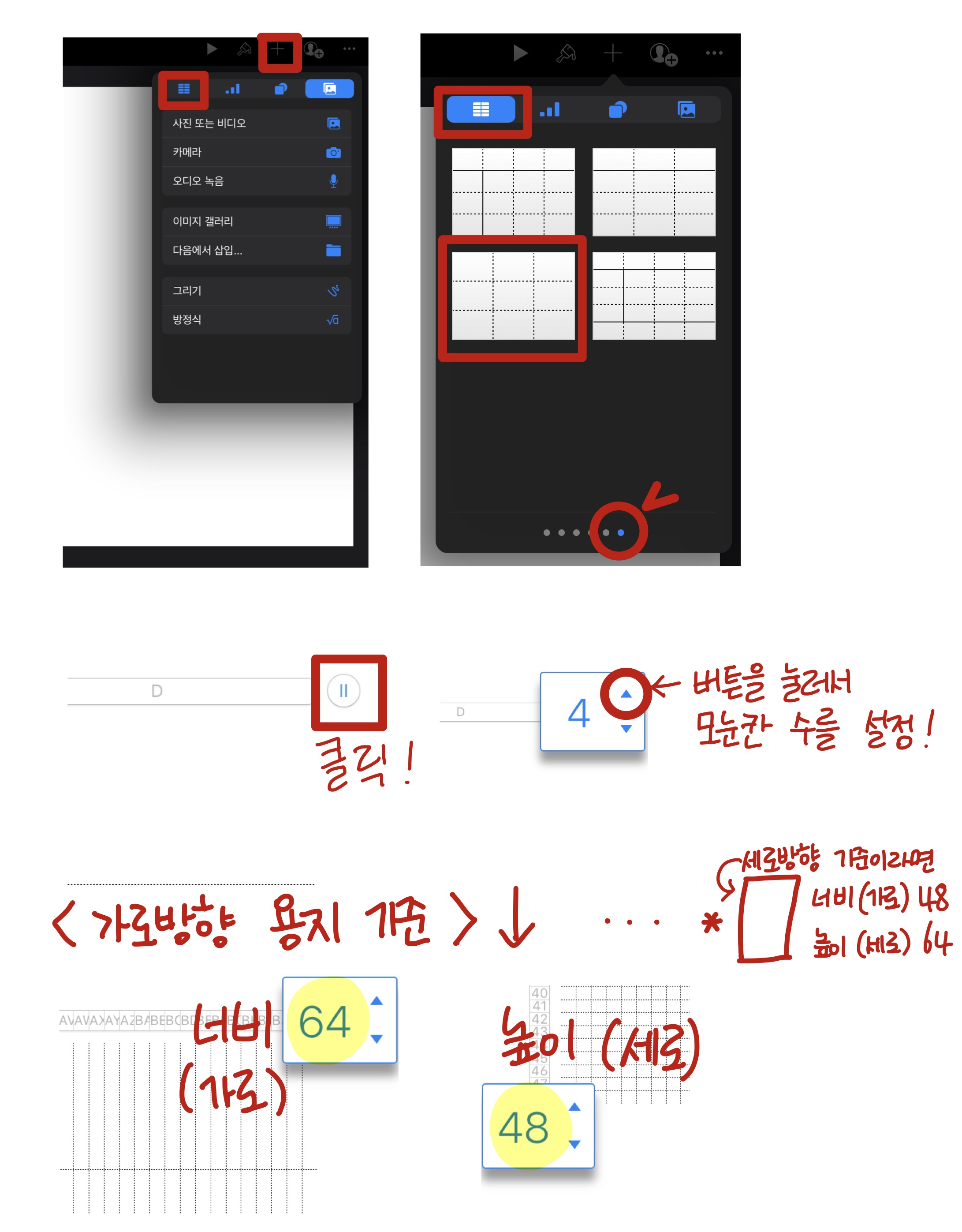
오른쪽 상단의 + 버튼을 클릭한 후, 맨 앞에 있는 표 버튼을 클릭해주세요. 다양한 표 스타일 중에 맨 끝에 위치한 점선으로된 표를 활용해 모눈종이를 만들어줄거에요. 생성된 표의 가로와 세로 끝을 보면 [II] 버튼이 있는데 그곳을 클릭해주세요. 그럼 숫자가 표시되고 화살표 방향을 클릭해서 가로는 64칸, 세로는 48칸을 만들어주세요. 세로방향으로 속지를 만드시는 분들은 반대로 가로가 48, 세로가 64칸으로 만드시면 됩니다.
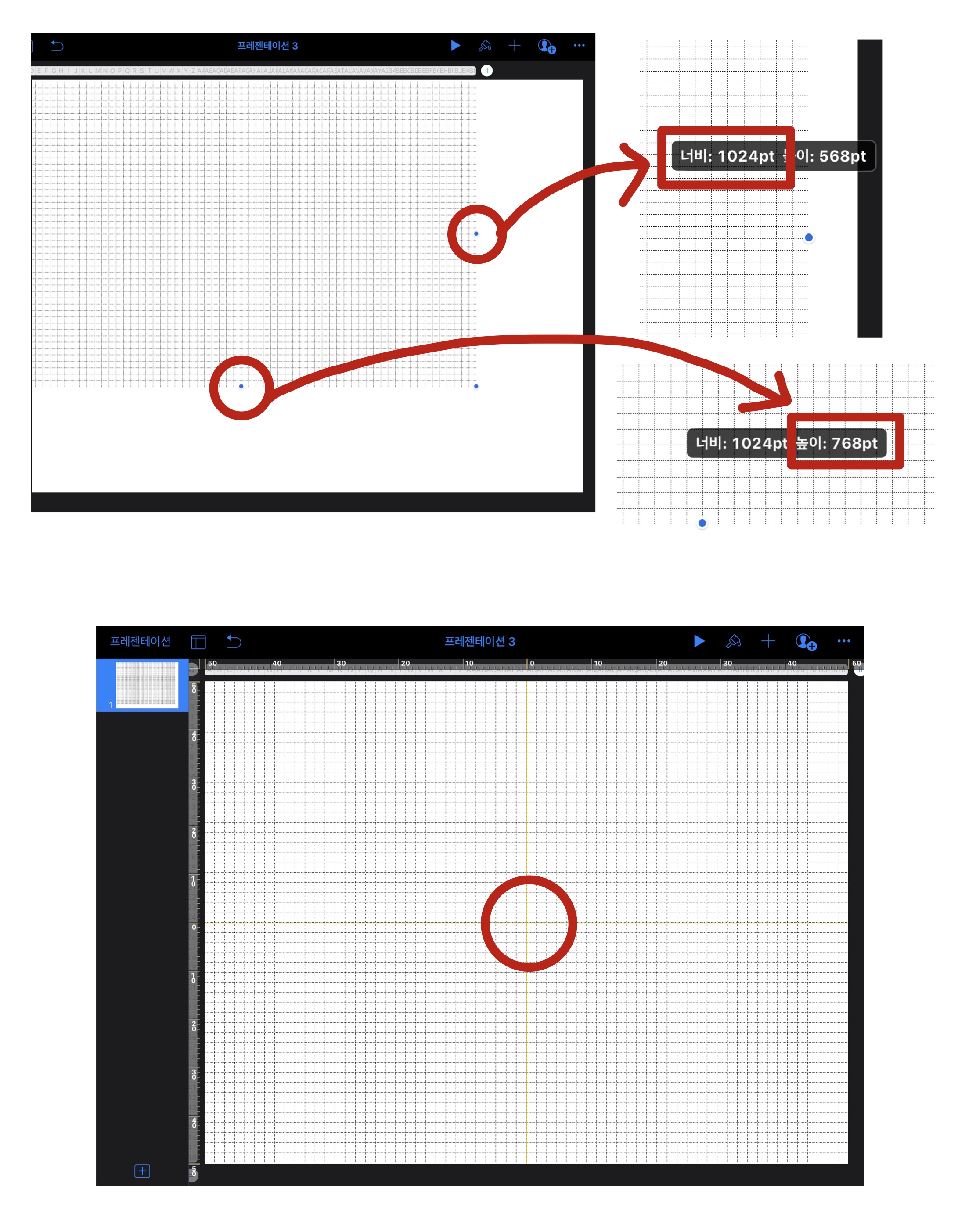
그럼 이렇게 모눈종이가 생성됩니다. 그럼 이제 아까 확인해 두었던 용지 크기만큼 표를 가로, 세로 늘려줄거에요. 표를 손으로 꾹 누른 후 사이드로 밀어준 후, 끝쪽의 파란색 점을 잡고 가로는 1024pt , 세로는 768pt 로 늘려주세요. 나름 정교한 작업이기 때문에 애플펜슬을 사용해 늘려주시는 게 더 편리해요! 용지 크기를 맞췄다면 손가락으로 표를 클릭한 후, 화면에 정확하게 맞춰주세요. 제대로 맞춰졌다면 노란색의 가로, 세로 줄이 나타납니다. 더 제대로 확인하려면 위쪽에 ▶️ 전체슬라이드 보기 버튼을 클릭해 전체 화면으로 봐주세요.
모눈종이는 이렇게 쉽게 만들 수 있지만, 이렇게 만든 모눈종이는 필기용으로 사용하기엔 너무 진한 게 단점이에요. 필기하기 좋게 모눈종이를 불투명도를 조절해야 완벽한 필기용 모눈종이가 완성됩니다. 모눈종이의 불투명도를 원하는 정도로 조절하기 위해서는 우선 만들어눈 표를 사진첩으로 복사해야 합니다.
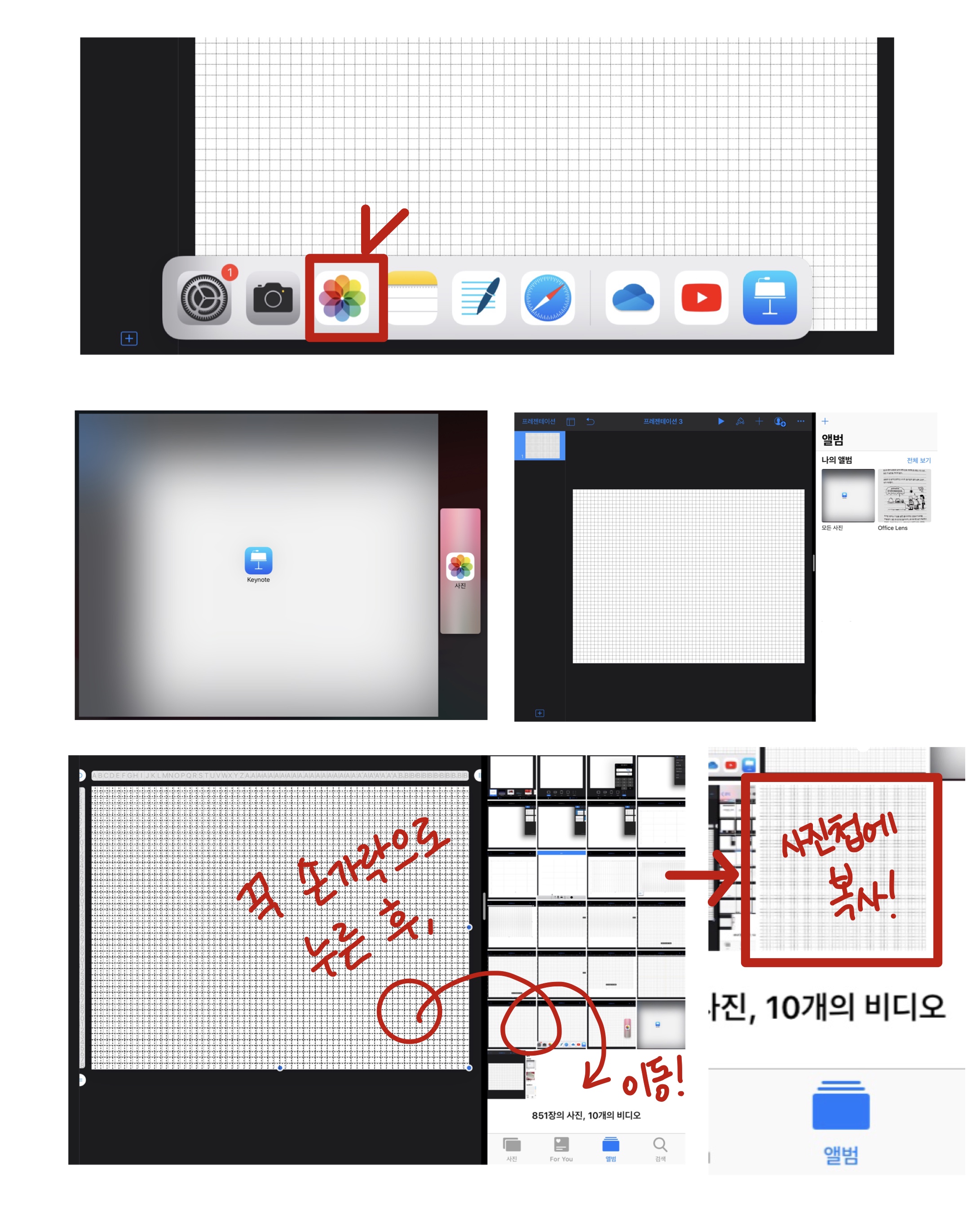
이제 독바를 열어 사진첩을 클릭하면서 끄집어내어 스플릿 뷰를 만들어주세요. 만들어둔 표를 클릭하면서 사진첩에 끌어넣으면 손쉽게 사진첩에 복사가 됩니다. 복사완료 후에 다시 스플릿 뷰를 없애고 키노트 화면으로 돌아와주세요.
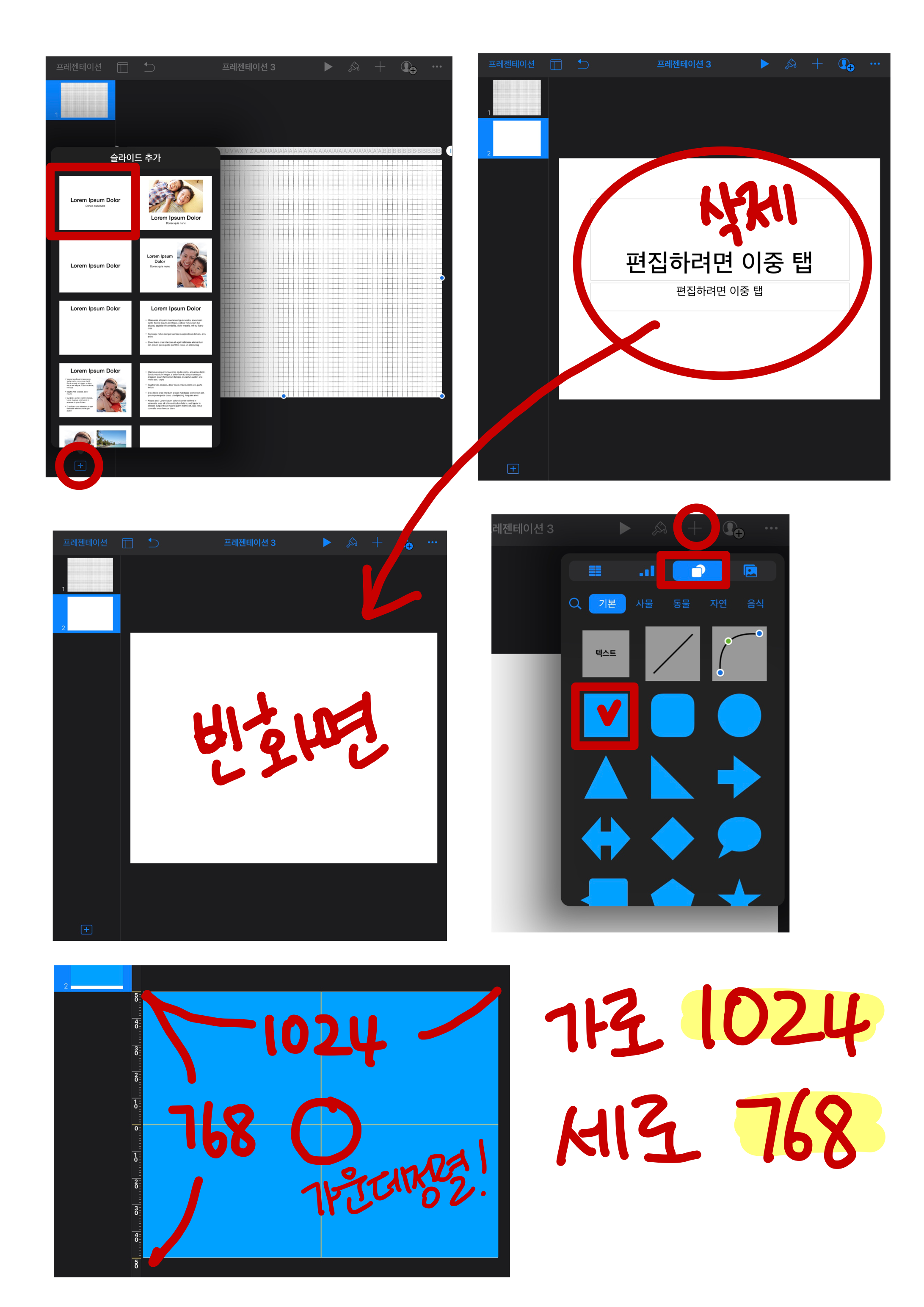
이제 왼쪽 하단에 있는 + 버튼을 눌러 새로운 화면을 열어주세요. 처음과 마찬가지로 텍스트상자를 삭제해서 빈 화면을 만들어주세요. 오른쪽 상단에 있는 + 버튼을 누른 후, 도형버튼을 클릭! 사각형의 도형을 클릭해주세요. 모눈종이의 용지를 맞췄던 것과 같이 옆으로 살짝 미뤄둔 후, 가로 1024pt , 세로 768pt 로 맞춰준 후, 가운데 정렬 해주세요.
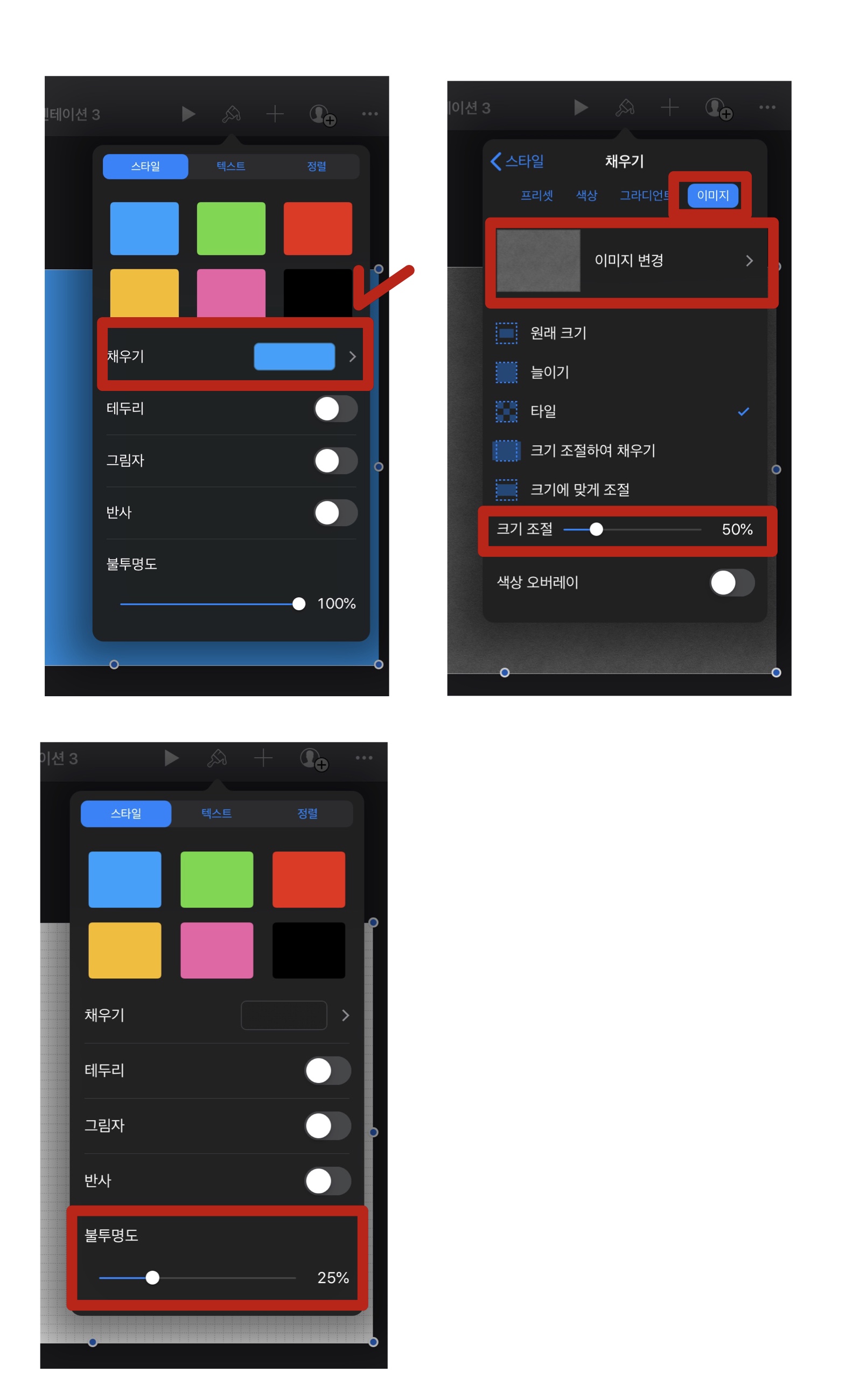
도형을 클릭한 상태로 오른쪽 상단에 있는 붓모양 아이콘을 클릭해주세요. 스타일 메뉴의 채우기 클릭! 이미지 메뉴를 선택한 후, 이미지 변경을 눌러 아까 저장해 둔 모눈종이를 선택해주세요. 모눈의 크기를 조절하고 싶은 분들은 크기조절 메뉴를 통해 조절가능해요. 전 작은 모눈 사이즈를 좋아해서 그대로 진행했습니다. 다시 뒤로 돌아오면 아래쪽에 불투명도 라는 메뉴가 있어요. 원하는 모눈 종이의 불투명도로 조절해주시면 됩니다. 제대로 가늠이 안될때는 ▶️ 전체 슬라이드 보기를 통해 확인해주시면 돼요.
저는 이렇게 기본 모눈종이 서식도 만들고, 제가 따로 쓸 공부용 서식도 만들었어요. 종이에 칸을 나눈 서식도 키노트에서 손쉽게 제작할 수 있어요

우선, 만들어둔 모눈종이 슬라이드를 복사해서 새로운 슬라이드를 생성해야 합니다. 왼쪽에 있는 슬라이드를 한번 누르면 복사하기 메뉴가 나타납니다. 복사한 후, 슬라이드 아래에 있는 빈 공간을 한 번 누르면 나오는 붙여넣기 를 클릭해주세요. 그러면 새로운 슬라이드에 모눈종이가 복사되었어요. 오른쪽 상단에 있는 + 버튼을 클릭한 후, 도형 메뉴에 들어가 ‘선’ 을 클릭해주세요. 화면에 나타난 짧은 선의 양쪽을 길게 늘려서 중앙에 위치시켜줍니다. 키노트의 좋은 점이 중간에 위치하면 노란색으로 안내선이 나타나서 쉽게 조절할 수 있어요. 저는 4칸으로 나눌 예정이기 때문에, 생성된 선을 한번 꾹 눌러 복사한 후, 붙여넣기 해줬습니다. 키노트 위에 보면 눈금선이 있어서 쉽게 칸을 나눌 수 있어요.
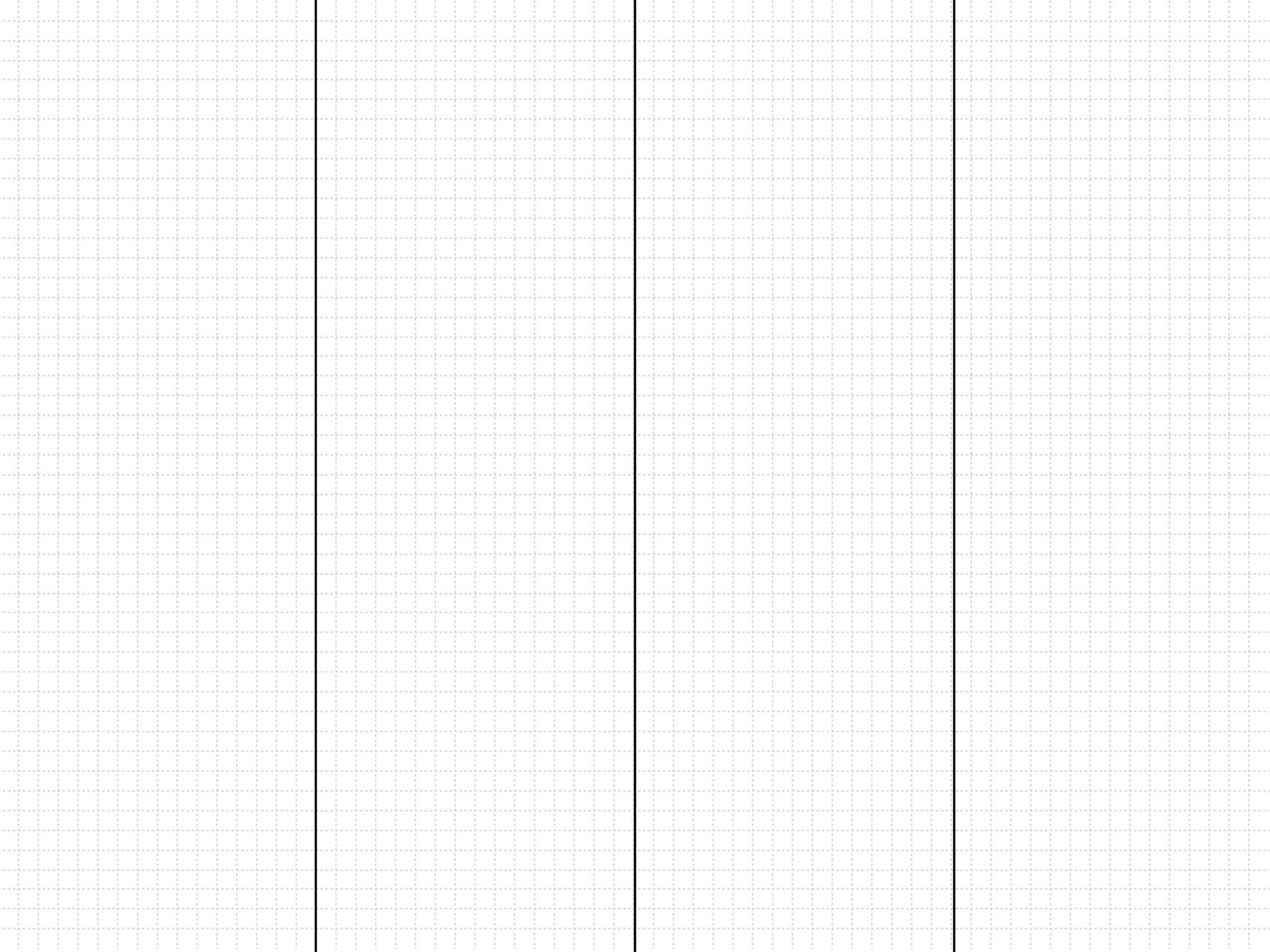
공부용 모눈종이 서식도 하나 생성! 이제 굿노트로 옮겨줘야 합니다.
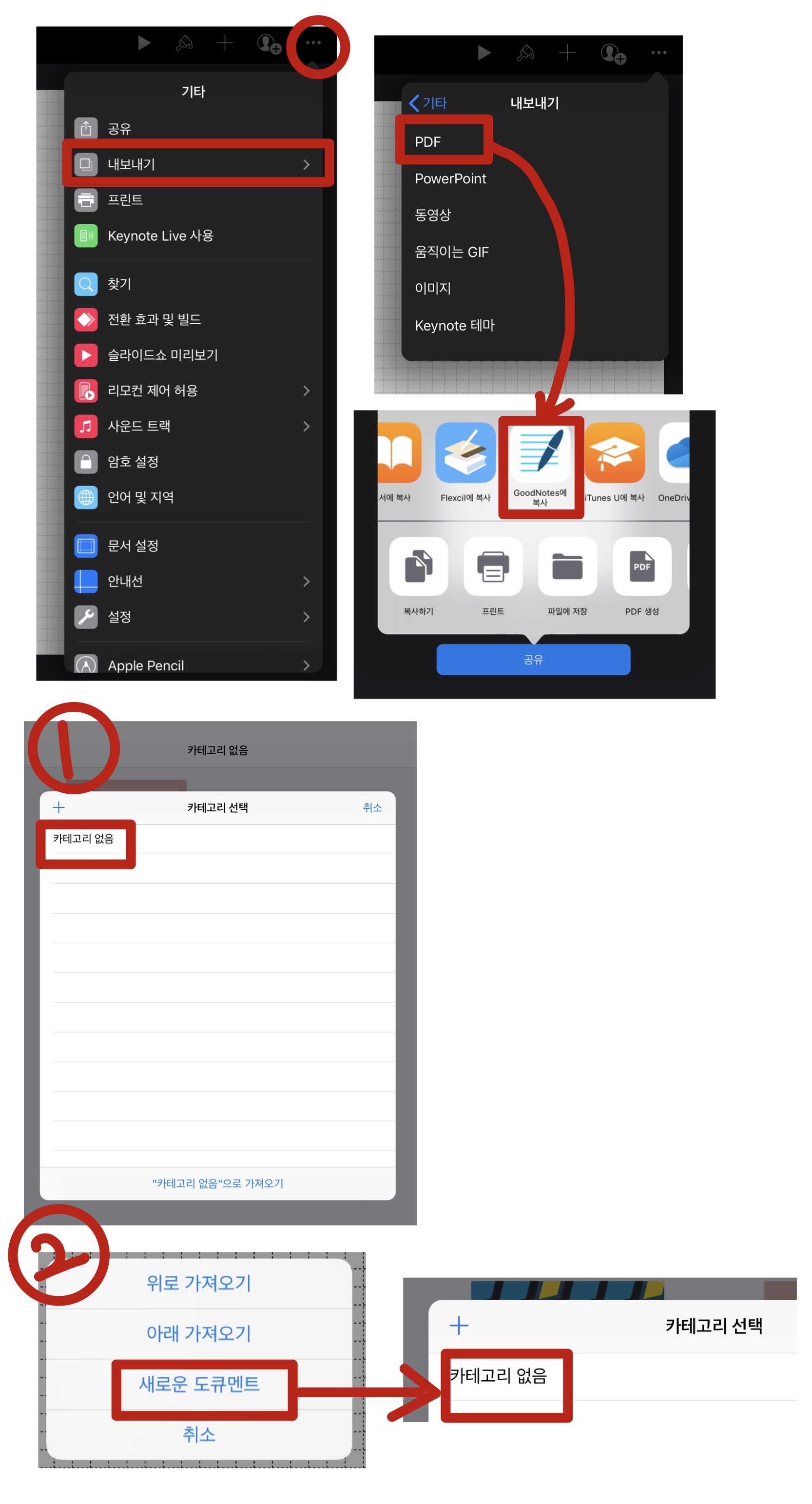
자신이 원하는 서식을 다 만들었으면, 오른쪽 상단에 있는 점 세개(...) 버튼을 눌러주세요. 내보내기를 클릭 후 PDF를 클릭해주세요. 그러면 굿노트에 복사하기 버튼이 나옵니다. 클릭해주세요. 두가지의 안내창이 뜰 수 있는데요, 1번인 경우에는 그냥 카테고리 없음 눌러주면 되고, 2번인 경우에는 새로운 도큐멘트 클릭 후, 카테고리 없음 으로 선택해주시면 됩니다.
따로 각각 PDF를 생성 한 후,원하는 속지만 사용가능합니다.
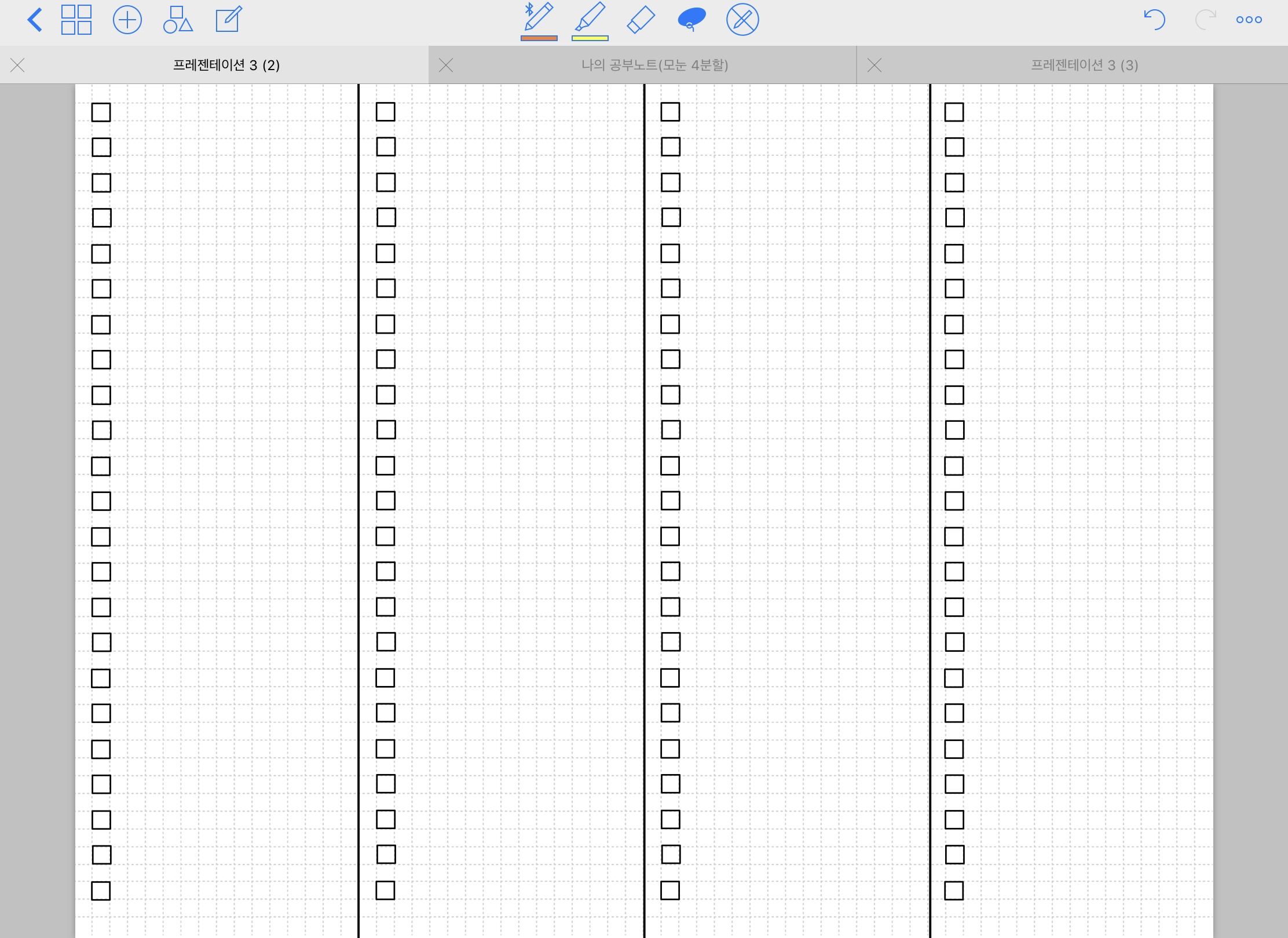
이런 단어암기용 속지 만들 때 네모난 박스는 굿노트를 이용해서 작업하는 게 더 편리했어요! 앞으로 다이어리 속지나 스티커 그리고 공부용 속지 등등, 키노트를 이용해 많이 만들어봐야겠습니다😁👍🏻
자신이 원하는 속지를 찾지 못하신 분들은 하는 방법이 간단하니, 키노를 이용해 속지를 만들어보세요!
오늘 하루도 행복하고 즐겁게 보내세요! Chao👋🏻
'정보이야기 > 아이폰&아이패드' 카테고리의 다른 글
| [애플펜슬] 애플펜슬 펜촉 보호를 위한 ‘다이소 케미꽂이’ 자르고 끼우는 방법👍🏻 (0) | 2020.02.18 |
|---|---|
| [키노트] 아이폰/아이패드 무료 어플 ‘키노트’를 이용해 투명배경 이미지 만들기 (Feat. 포토샵 없이 키노트로 누끼따기) (0) | 2020.02.13 |
| [아이패드] 아이패드에 한글폰트 설치하는 방법 / 상업용 무료 폰트 설치하기 (0) | 2019.12.23 |
| [애플펜슬] 애플펜슬 펜촉 보호를 위한 케미꽂이 구입후기 / 다이소 케미꽂이 3mm, 4mm 비교 (0) | 2019.12.20 |
| [애플펜슬] 애플펜슬 배터리 잔량 확인하는 방법 (1) | 2019.12.15 |




댓글